Việc chụp màn hình máy tính có rất nhiều tác dụng. Mình có thể “tỉ dụ” một vài tác dụng như: bạn viết sách hướng dẫn thủ thuật máy tính, bạn cần phải chụp ảnh màn hình máy tính để làm ảnh minh họa. Hoặc bạn cần chụp ảnh màn hình giao dịch để gửi cho shop bán hàng làm bằng chứng…
Có rất rất nhiều trường hợp cần sử dụng đến tính năng chụp ảnh màn hình. Tuy nhiên, có một nghịch lý là ít người biết cách chụp ảnh màn hình máy tính.
Để các bạn có kiến thức một cách có hệ thống, tổng quát, chiêu nào cũng biết. Bài viết này mình sẽ tổng hợp tất cả những cách chụp ảnh màn hình trên PC gồm Window, Ubuntu.
Nội dung chính của bài viết
Chụp ảnh màn hình máy tính chạy Windows
Với máy tính chạy Window thì có rất nhiều cách để chụp ảnh màn hình. Từ đơn giản nhất là tổ hợp phím nóng, tới dùng phần mềm có sẵn trong hệ điều hành.
#Chụp màn hình máy tính bằng tổ hợp phím
1. Bạn nhấn phím PrintScreen (Prt sc) ngay trên bàn phím.
Đây là cách nhanh nhất và đơn giản nhất giúp bạn có thể chụp lại toàn bộ màn hình trên laptop mà không cần bất kì ứng dụng nào cả.
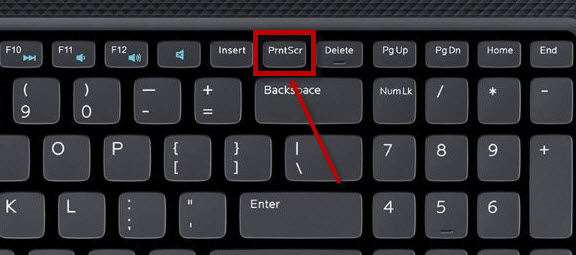
Bên cạnh đó, phương pháp này cực kì hữu ích khi bạn chỉ muốn sử dụng ảnh chụp màn hình ngay trên trình soạn thảo Excel, Word,… bằng cách nhấn phím Prt sc, sau đó nhấn tổ hợp phím Ctrl+V là bức ảnh chụp màn hình xuất hiện.
2. Sử dụng phím Windows và nút PrintScreen (Prt sc)
Tổ hợp phím này giúp bạn chụp màn hình và lưu lại hình ảnh chụp vào thư mục mặc định của Windows trong thư mục screenshots (C:\Pictures\Screenshots). Cách này hữu ích giúp bạn có thể lưu lại liên tiếp nhiều hình ảnh chụp mành hình.
Đây chính là sự khác biệt thú vị so với việc bạn chỉ sử dụng nguyên nút Prt sc trong bàn phím.
#Chụp màn hình máy tính bằng Snipping Tool
Snipping Tool là công cụ có sẵn trên máy tính, cho phép bạn có thể chụp toàn bộ màn hình hoặc chỉ một khu vực cụ thể trên màn hình máy tính.
Bạn có thể mở Snipping Tool bằng cách nhấn tổ hợp phím Start > All program > Windows Accessories > Snipping Tool hoặc gõ từ khóa Snipping Tool vào ô tìm kiếm và nhấn Enter.
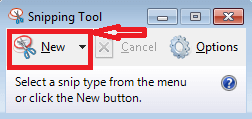
Ưu điểm của công cụ này là nó tích hợp sẵn trình sửa ảnh. Sau khi bạn chọn vùng máy tính muốn chụp thì nó sẽ tự động mở trình sửa ảnh của nó lên, bạn không cần dùng đến trình Paint nữa.
Trên Window thì sơ sơ như vậy cũng có 3 cách. Nhưng nếu bạn không dùng Window thì sao? Bạn đang dùng Ubuntu thì xem phần bên dưới nhé.
Chụp màn hình trên hệ điều hành Ubuntu
Giống như Windows, Ubuntu cũng có những cách độc đáo để chụp màn hình bằng các phím tắt, câu lệnh, phần mềm riêng,…
Trong bài viết này, mình sẽ chia sẻ cho các bạn một số cách độc đáo để chụp lại màn hình trong hệ điều hành Ubuntu.
# Sử dụng các phím tắt và câu lệnh để chụp màn hình
- Chụp toàn bộ màn hình: Các bạn nhấn nút Prt SC trên bàn phím.
- Chụp 1 cửa sổ nào đó ví dụ như Coccoc, bạn nhấn tổ hợp phím Alt + Print.
- Chụp 1 khu vực bất kỳ: bạn nhấn tổ hợp phím Shift + Print.
Sau khi đã chụp ảnh, máy tính sẽ lưu ảnh đó vào trong bộ nhớ. Bạn cần sao chép nó vào một trình sửa ảnh để lưu thành file.
- Bạn muốn sao chép một ảnh chụp màn hình vào clipboard: nhấn tổ hợp phím Ctrl + Print.
- Để có thể sao chép một cửa sổ vào clipboard: Bạn nhấn tổ hợp phím Ctrl + Alt + Print.
- Bạn muốn sao chép một khu vực vào clipboard: hãy nhấn tổ hợp phím Shift + Ctrl + Print.
Một mẹo nhỏ thú vị mình muốn chia sẻ cho các bạn có thể tùy chỉnh các phím tắt theo ý thích:
Bạn mở System Setting – Keyboard – Shortcuts – Screenshorts, tại đây bạn có thể tùy chỉnh các phím tắt nhanh theo ý thích của mình trong hệ điều hành Ubuntu
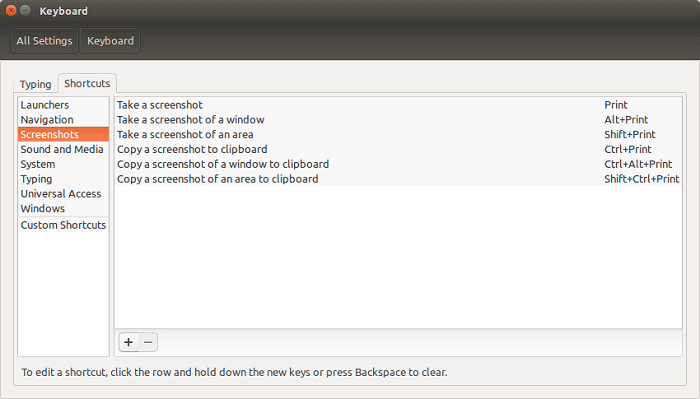
#Sử dụng công cụ có sẵn trong Ubuntu
Screenshot là công cụ có sẵn để chụp màn hình trong Ubuntu 14.04. Để mở công cụ đó, bạn vào trong Dash của Ubuntu và gõ câu lệnh Screenshot. Khi đó, bạn sẽ có những lựa chọn sau:
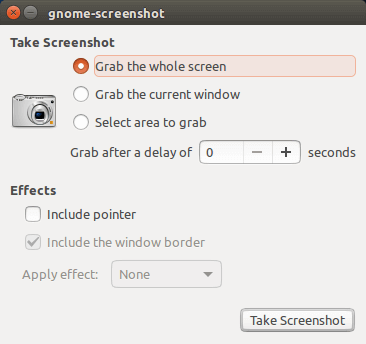
- Grab the whole screen: Chụp ảnh toàn bộ màn hình bạn muốn chụp
- Grab the current window: Chụp ảnh cửa sổ mà bạn muốn chụp. Ví dụ như bạn đang mở cửa sổ Coccoc, bạn sẽ chụp được toàn bộ trình duyệt Coccoc bạn đang mở.
- Select area to Grab: Chụp ảnh 1 vùng tùy theo ý bạn muốn chụp.
Bạn hãy chọn 1 trong các tùy chọn tùy ý và click vào câu lệnh Take screenshots, nó cho phép bạn có thể đổi tên và nơi lưu trước khi bạn muốn lưu vào máy tính.
#Sử dụng command line
Người dùng Linux nói chung, Ubuntu nói riêng còn có một “đặc sản” rất hay. Đó là dùng dòng lệnh (command-line). Việc chụp ảnh màn hình máy tính cũng vậy.
Từ trình Terminal, bạn gõ lệnh:
$ gnome-screenshot
Lệnh này sẽ chụp lại màn hình, sau đó hiển thị một hộp thoại để nhắc bạn lưu lại ảnh. Rất tiện phải không?
Tạm kết
Trên đây là các cách chụp màn hình trên Windows và Ubuntu. Tùy theo mục đích chụp màn hình, các bạn có thể dễ dàng sử dụng các tổ hợp phím hoặc phần mềm có sẵn trên Windows và Ubuntu.
Hi vọng những chia sẻ nhỏ này sẽ hữu ích với các bạn. Nếu bạn còn những cách chụp màn hình máy tính hay và thú vị hơn, hãy chia sẻ dưới phần bình luận này cho mình nhé.
Đọc thêm:
















![[Design Pattern] Một ví dụ ứng dụng Strategy Pattern trong thực tế Strategy Pattern](https://vntalking.com/wp-content/uploads/2022/11/stragety-design-pattern-80x60.png)
![[Angular-Day 3] Cấu trúc dự án Angular và Typescript compilation Cấu trúc dự án Angular](https://vntalking.com/wp-content/uploads/2021/06/series-angular2-p3-80x60.png)



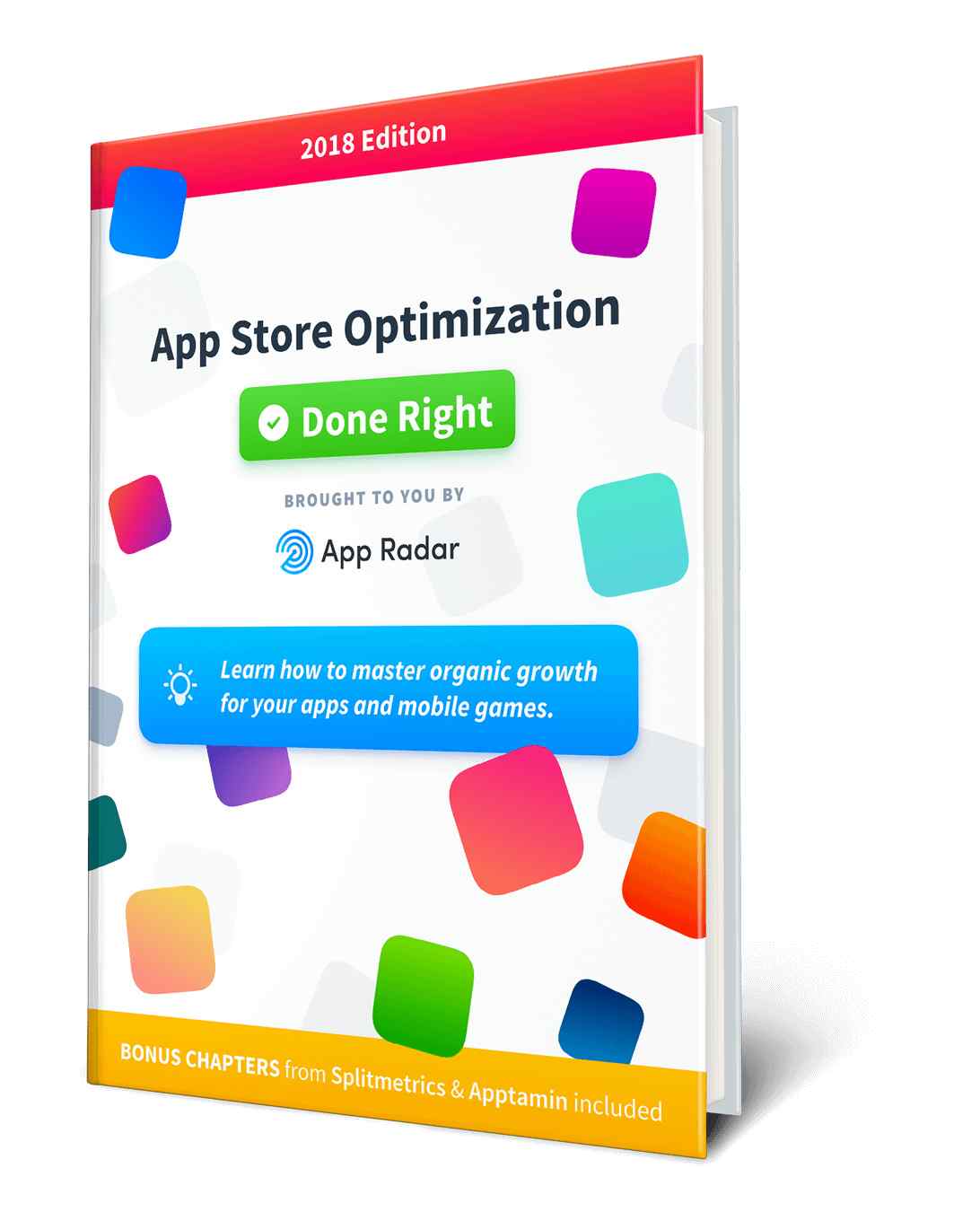

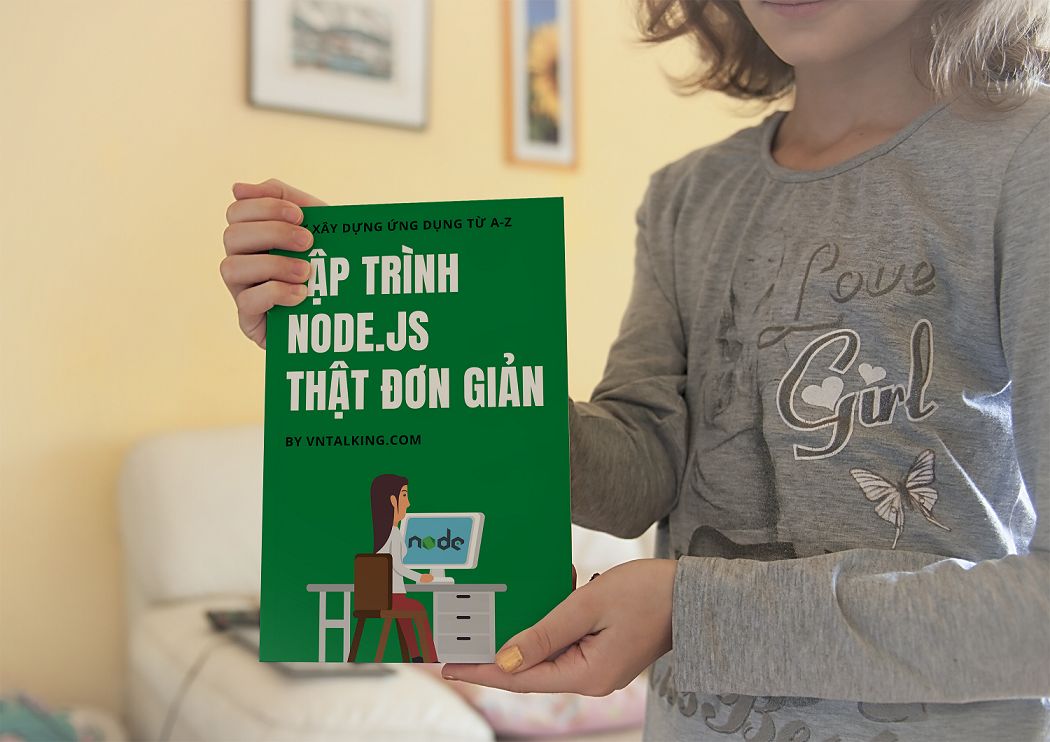
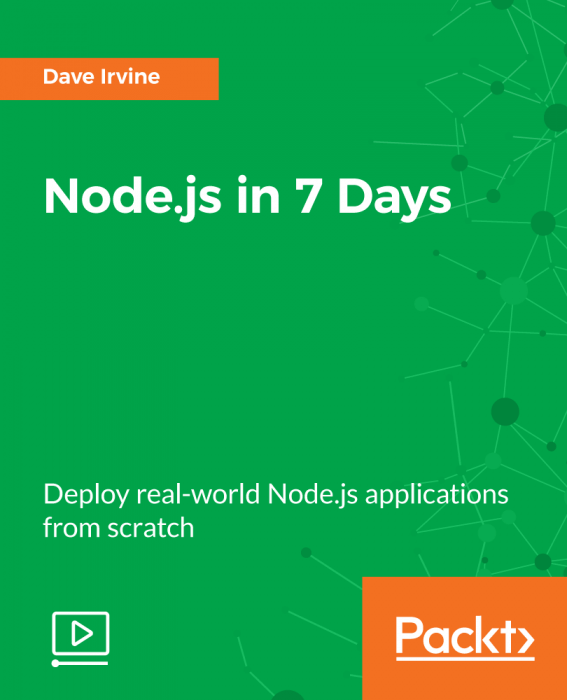
thanks
hay
Great content! Super high-quality! Keep it up! 🙂