Excel là một trong những công cụ mạnh mẽ và không thể thiếu trong công việc văn phòng, đặc biệt là đối với những người làm trong lĩnh vực lập trình, phân tích dữ liệu, và quản lý dự án. Với hàng loạt tính năng và khả năng tùy biến, Excel giúp chúng ta dễ dàng thực hiện những tác vụ phức tạp mà không cần phải mất quá nhiều thời gian. Tuy nhiên, nếu bạn là một người mới bắt đầu hoặc đã sử dụng Excel một thời gian dài mà chưa khám phá hết những phím tắt hữu ích của nó, thì bài viết này chính là dành cho bạn.
Hôm nay, chúng ta sẽ cùng khám phá những phím tắt siêu hữu ích trên Excel mà bạn không thể bỏ qua. Các phím tắt này không chỉ giúp bạn tiết kiệm thời gian mà còn giúp bạn làm việc nhanh chóng và hiệu quả hơn. Và đặc biệt, với những bạn làm trong lĩnh vực lập trình, những phím tắt này có thể giúp bạn tối ưu hóa công việc và tăng cường năng suất.
Nội dung chính của bài viết
- 1. Giới Thiệu Về Phím Tắt Trong Excel
- 2. Những Phím Tắt Siêu Hữu Ích Trên Excel
- 2.1. Phím Tắt Để Di Chuyển Nhanh Chóng
- 2.2. Phím Tắt Để Chọn Dữ Liệu
- 2.3. Phím Tắt Để Sử Dụng Các Chức Năng Cơ Bản
- 2.4. Phím Tắt Để Tính Toán Và Sử Dụng Công Thức
- 2.5. Phím Tắt Để Thực Hiện Các Tác Vụ Định Dạng
- 2.6. Phím Tắt Để Thực Hiện Các Tác Vụ Điều Hướng
- 2.7. Phím Tắt Để Chỉnh Sửa Ô Và Văn Bản
- 2.8. Phím Tắt Để Quản Lý Các Ô Và Định Dạng
- 2.9. Phím Tắt Để Thực Hiện Các Tính Toán
- 2.10. Phím Tắt Để Tìm Kiếm Và Thay Thế
- 2.11. Phím Tắt Để Thực Hiện Các Tác Vụ Lọc Và Sắp Xếp
- 3. Mã Code Minh Họa (VBA Script)
- 4. Kết Luận
1. Giới Thiệu Về Phím Tắt Trong Excel
Trước khi đi vào chi tiết các phím tắt, chúng ta cần hiểu rõ về khái niệm phím tắt trong Excel. Phím tắt là những tổ hợp phím mà bạn có thể sử dụng thay cho việc sử dụng chuột hoặc các thao tác phức tạp. Các phím tắt giúp bạn thực hiện nhanh chóng các công việc như sao chép, dán, thay đổi định dạng, hay thậm chí là thực hiện các tính toán mà không cần phải mất nhiều thời gian.
Phím tắt sẽ đặc biệt hữu ích khi bạn làm việc với lượng dữ liệu lớn hoặc khi bạn cần thực hiện một thao tác lặp đi lặp lại nhiều lần. Để tận dụng tối đa các phím tắt, bạn cần phải nắm vững và thực hành thường xuyên.
2. Những Phím Tắt Siêu Hữu Ích Trên Excel
2.1. Phím Tắt Để Di Chuyển Nhanh Chóng
- Ctrl + Mũi Tên: Di chuyển nhanh đến ô đầu tiên hoặc cuối cùng trong một hàng hoặc cột có dữ liệu.
- Ctrl + Home: Di chuyển đến ô đầu tiên trong bảng tính (A1).
- Ctrl + End: Di chuyển đến ô cuối cùng trong bảng tính có dữ liệu.
Việc di chuyển nhanh trong một bảng tính lớn là rất quan trọng, đặc biệt khi bạn làm việc với một lượng dữ liệu khổng lồ. Những phím tắt này giúp bạn tiết kiệm thời gian khi di chuyển giữa các ô mà không cần phải cuộn chuột.
2.2. Phím Tắt Để Chọn Dữ Liệu
- Ctrl + Shift + Mũi Tên: Chọn toàn bộ dữ liệu trong một hàng hoặc cột.
- Ctrl + A: Chọn tất cả dữ liệu trong bảng tính.
- Shift + Spacebar: Chọn toàn bộ dòng hiện tại.
- Ctrl + Spacebar: Chọn toàn bộ cột hiện tại.
Khi làm việc với các bảng tính phức tạp, việc chọn lựa dữ liệu nhanh chóng và chính xác là rất quan trọng. Phím tắt giúp bạn chọn lựa dữ liệu chỉ trong vài giây thay vì phải dùng chuột để kéo thả.
2.3. Phím Tắt Để Sử Dụng Các Chức Năng Cơ Bản
- Ctrl + C: Sao chép dữ liệu.
- Ctrl + V: Dán dữ liệu.
- Ctrl + X: Cắt dữ liệu.
- Ctrl + Z: Hoàn tác thao tác.
- Ctrl + Y: Làm lại thao tác.
Những phím tắt này là những phím tắt cơ bản mà ai cũng cần phải nắm vững. Đặc biệt là trong công việc lập trình, bạn sẽ thường xuyên sao chép và dán mã hoặc dữ liệu từ một vị trí này sang vị trí khác.
2.4. Phím Tắt Để Tính Toán Và Sử Dụng Công Thức
- Alt + =: Tự động chèn công thức SUM cho các ô được chọn.
- Ctrl + Shift + L: Bật/tắt tính năng lọc (Filter) cho các cột.
- Ctrl + Shift + U: Mở rộng hoặc thu nhỏ thanh công thức.
Với các dự án lập trình hoặc phân tích dữ liệu, việc sử dụng công thức trong Excel là điều không thể thiếu. Những phím tắt này sẽ giúp bạn làm việc với công thức nhanh chóng và hiệu quả hơn.
2.5. Phím Tắt Để Thực Hiện Các Tác Vụ Định Dạng
- Ctrl + B: In đậm.
- Ctrl + I: In nghiêng.
- Ctrl + U: Gạch chân.
- Alt + E, S, V: Mở hộp thoại Paste Special để dán dữ liệu với các tùy chọn đặc biệt (ví dụ: chỉ dán giá trị, dán công thức, dán định dạng).
Việc định dạng bảng tính giúp dữ liệu trở nên dễ đọc và dễ hiểu hơn. Phím tắt giúp bạn thay đổi định dạng nhanh chóng mà không cần phải vào menu hoặc thanh công cụ.
2.6. Phím Tắt Để Thực Hiện Các Tác Vụ Điều Hướng
- Ctrl + Tab: Chuyển giữa các bảng tính trong cùng một workbook.
- Ctrl + F6: Di chuyển qua các cửa sổ Excel đang mở.
- Alt + F4: Đóng cửa sổ Excel hiện tại.
- Ctrl + Page Up: Chuyển đến bảng tính trước trong workbook.
- Ctrl + Page Down: Chuyển đến bảng tính tiếp theo trong workbook.
Khi bạn làm việc với nhiều bảng tính hoặc nhiều cửa sổ Excel, các phím tắt này sẽ giúp bạn điều hướng nhanh chóng và dễ dàng mà không cần phải sử dụng chuột.
2.7. Phím Tắt Để Chỉnh Sửa Ô Và Văn Bản
- F2: Chỉnh sửa ô hiện tại.
- Ctrl + D: Sao chép dữ liệu từ ô phía trên xuống ô hiện tại (Fill Down).
- Ctrl + R: Sao chép dữ liệu từ ô bên trái sang ô hiện tại (Fill Right).
- Alt + Enter: Tạo một dòng mới trong ô (chèn xuống dòng trong cùng một ô).
- Ctrl + Shift + “+”: Chèn một ô mới vào bảng tính.
- Ctrl + “-“: Xóa ô hoặc dòng đang chọn.
Những phím tắt này giúp bạn dễ dàng chỉnh sửa dữ liệu trong Excel mà không cần phải sử dụng chuột hoặc menu.
2.8. Phím Tắt Để Quản Lý Các Ô Và Định Dạng
- Ctrl + 1: Mở hộp thoại Format Cells để thay đổi định dạng ô.
- Ctrl + T: Tạo bảng dữ liệu từ vùng chọn.
- Ctrl + Shift + “$”: Định dạng số với kiểu tiền tệ.
- Ctrl + Shift + “%”: Định dạng số theo dạng phần trăm.
- Ctrl + Shift + “^”: Định dạng số theo kiểu số mũ (exponential).
- Alt + H, A, C: Căn giữa văn bản trong ô.
Việc quản lý định dạng dữ liệu trong Excel là một phần quan trọng giúp cho báo cáo của bạn dễ nhìn và dễ hiểu hơn. Các phím tắt này sẽ giúp bạn định dạng ô dữ liệu nhanh chóng và chuẩn xác.
2.9. Phím Tắt Để Thực Hiện Các Tính Toán
- Ctrl + Shift + “+” (Dấu cộng): Tính tổng của các ô được chọn (tính SUM).
- Ctrl + Shift + “;” (Dấu chấm phẩy): Chèn ngày hiện tại vào ô.
- Ctrl + Shift + “:”: Chèn thời gian hiện tại vào ô.
- Alt + E, S, T: Dán công thức mà không dán các định dạng.
- F9: Tính toán lại tất cả các công thức trong bảng tính.
Việc tính toán là một phần không thể thiếu trong Excel, đặc biệt đối với những người làm công việc phân tích dữ liệu. Những phím tắt này giúp bạn thực hiện các phép toán một cách nhanh chóng mà không cần phải bấm vào thanh công thức hoặc mở menu.
2.10. Phím Tắt Để Tìm Kiếm Và Thay Thế
- Ctrl + F: Mở hộp thoại tìm kiếm (Find).
- Ctrl + H: Mở hộp thoại thay thế (Replace).
- Ctrl + Shift + F: Mở hộp thoại định dạng phông chữ.
- Alt + E, S, V: Dán đặc biệt (Paste Special) với nhiều tùy chọn, ví dụ dán giá trị hoặc dán công thức.
Khi làm việc với các bảng tính có nhiều dữ liệu, việc tìm kiếm và thay thế dữ liệu là một thao tác vô cùng cần thiết. Các phím tắt này giúp bạn làm việc với việc tìm kiếm và thay thế nhanh chóng mà không phải mất thời gian tìm kiếm bằng chuột.
2.11. Phím Tắt Để Thực Hiện Các Tác Vụ Lọc Và Sắp Xếp
- Ctrl + Shift + L: Bật/tắt chức năng lọc (Filter).
- Alt + D, S: Mở hộp thoại Sort để sắp xếp dữ liệu.
- Ctrl + Shift + T: Chọn tất cả các ô có dữ liệu trong cột đang chọn.
- Alt + A, S, S: Mở hộp thoại Sort to Sort dữ liệu theo thứ tự tăng dần hoặc giảm dần.
Những phím tắt này cực kỳ hữu ích khi bạn làm việc với dữ liệu lớn và cần sắp xếp hoặc lọc thông tin một cách nhanh chóng và hiệu quả.
3. Mã Code Minh Họa (VBA Script)
Để minh họa cách sử dụng VBA (Visual Basic for Applications) trong Excel, chúng ta có thể sử dụng một đoạn mã nhỏ giúp tự động hóa một số tác vụ. Ví dụ dưới đây giúp bạn tạo một macro tự động xóa dữ liệu trong một cột nhất định.
Sub ClearColumnData()
Dim ws As Worksheet
Set ws = ThisWorkbook.Sheets("Sheet1")
' Xóa tất cả dữ liệu trong cột A
ws.Range("A:A").ClearContents
End Sub
Đoạn mã trên sẽ giúp bạn xóa toàn bộ dữ liệu trong cột A của sheet “Sheet1”. Để sử dụng đoạn mã này, bạn chỉ cần mở cửa sổ VBA trong Excel (nhấn Alt + F11), sau đó tạo một module mới và dán đoạn mã vào.
Giải thích mã:
Set ws = ThisWorkbook.Sheets("Sheet1"): Chỉ định bảng tính cần thao tác.ws.Range("A:A").ClearContents: Xóa dữ liệu trong cột A.
4. Kết Luận
Excel là một công cụ cực kỳ mạnh mẽ, và việc làm quen với các phím tắt có thể giúp bạn làm việc hiệu quả hơn gấp nhiều lần. Từ việc di chuyển nhanh trong bảng tính đến các tác vụ phức tạp như tính toán và định dạng, các phím tắt và macro sẽ giúp bạn tiết kiệm thời gian và tăng năng suất làm việc.
Hy vọng bài viết này sẽ giúp bạn nắm vững những phím tắt Excel hữu ích và áp dụng vào công việc của mình. Đừng ngần ngại thử nghiệm với các đoạn mã VBA, và bạn sẽ thấy rằng công việc trở nên dễ dàng hơn rất nhiều. Hãy nhớ, chỉ cần kiên trì và thực hành thường xuyên, bạn sẽ trở thành một chuyên gia Excel trong thời gian ngắn!
Chúc các bạn thành công và đừng quên chia sẻ bài viết này với bạn bè hoặc đồng nghiệp nhé!













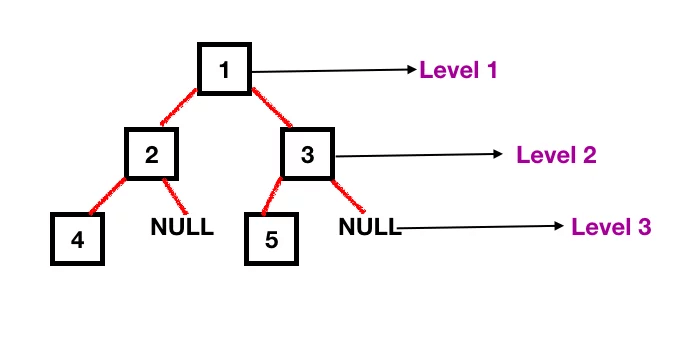







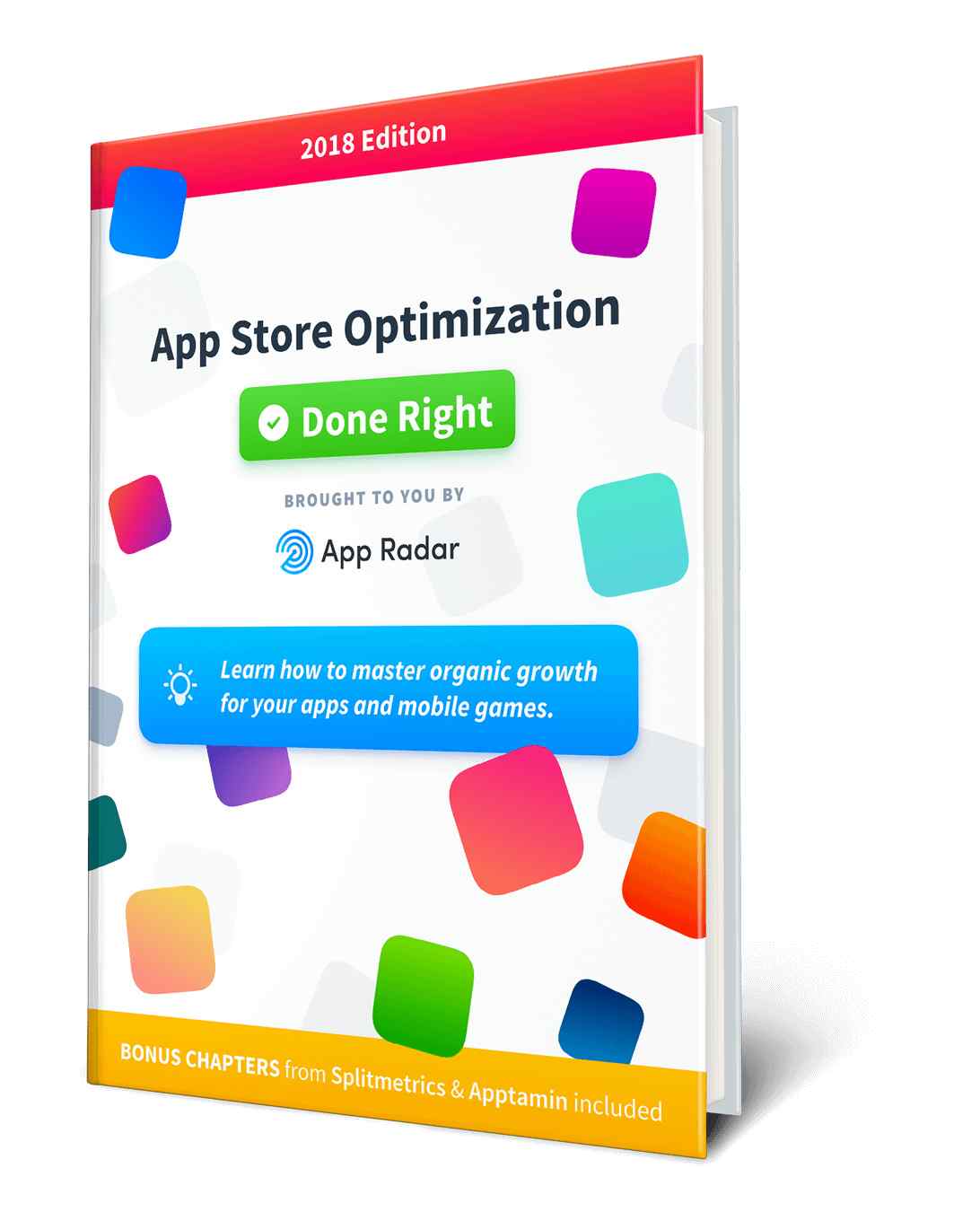

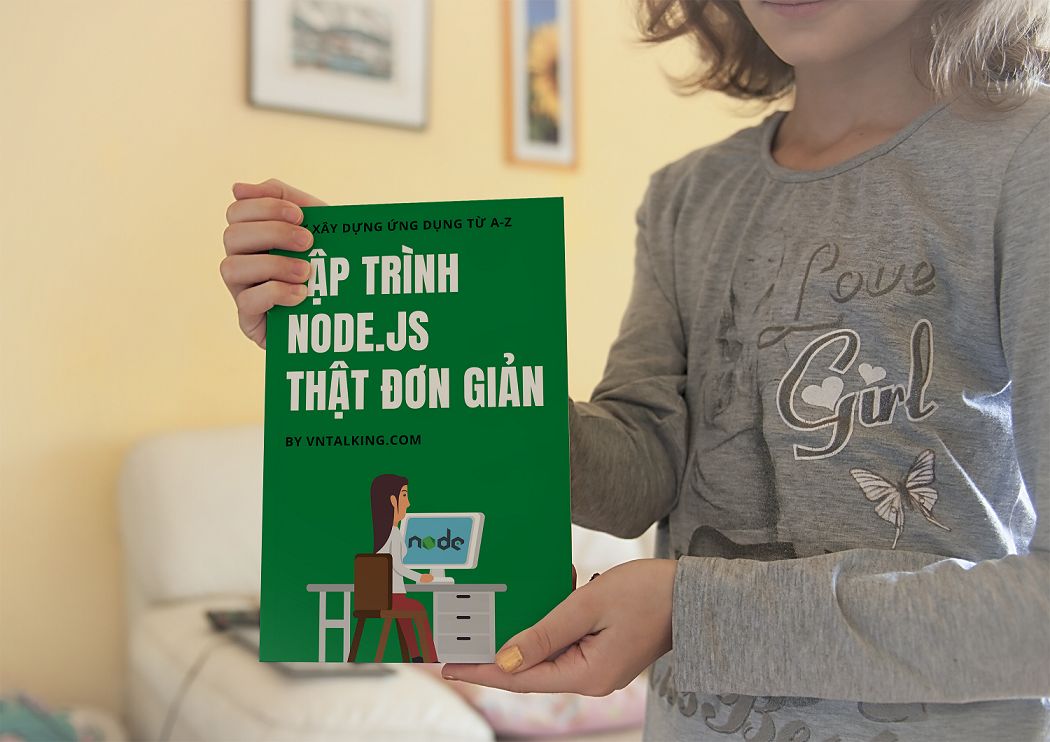
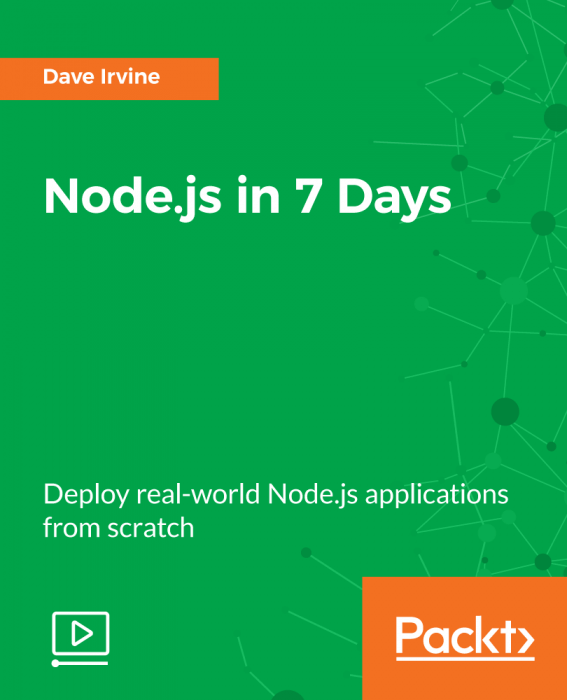
Bình luận. Cùng nhau thảo luận nhé!