Khi bắt đầu học bất kì nền tảng hay ngôn ngữ mới nào thì công việc đầu tiên đó là cài đặt môi trường. Lập trình Android cũng vậy thôi. Khi cài đặt môi trường như cài đặt Android Studio thì đôi lúc sẽ phát sinh một số lỗi chỉ có trên máy tình của bạn. Bạn sẽ thắc mắc tại sao mình làm giống như các hướng dẫn trên mạng mà vẫn bị lỗi. Thật là khó chịu đúng không?
Nguyên nhân thường là do mỗi máy tính có cấu hình và được cài đặt khác nhau nên chắc chắn sẽ có chút khác biệt, mặc dù bạn thực hiện chính xác từng bước như họ hướng dẫn.
Bài viết này mình sẽ cố gắng hướng dẫn chi tiết nhất để đảm bảo bạn cứ thực hiện đủ các bước là có thể chiến được Android.
Cùng bắt đầu nhé!
Nội dung chính của bài viết
#1 . Cài đặt Java (JDK)
Điều đầu tiên là bạn cần kiểm tra xem bạn đã cài đặt bộ phát triển Java (JDK) chưa?! Ngay cả khi bạn lên kế hoạch học phát triển ứng dụng Android bằng Kotlin, bạn vẫn cần cài đặt Java trên máy của mình.
Để kiểm tra, có lẽ cách dễ và tin cậy nhất là dùng Terminal
Bạn mở Terminal và gõ lệnh: java -version. Nếu kết quả như bên dưới thì xin chúc mừng, bạn không cần phải cài đặt JAVA nữa, máy của bạn đã cài nó rồi.
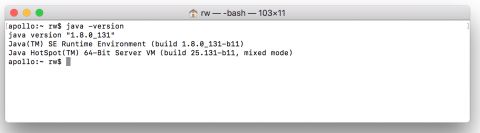
Nếu bạn không thấy như hình trên, thì có khả năng là bạn chưa cài đặt JDK. Terminal có thể sẽ hiện một số thông báo đại loại như: -bash: java: command not found hoặc có thể báo No Java runtime present, requesting install.
Nếu không may mà JDK chưa được cài đặt, bạn có thể tham khảo bài viết: JDK là gì? Hướng Dẫn Download và Cài Đặt JDK (Java Development Kit)
#2. Cài đặt Android Studio IDE
Cài đặt Android Studio trên hệ điều hành Window
Vì Google liên tục cập nhật nên phiên bản bạn thấy có thể rất mới hơn so với ảnh chụp màn hình ở đây.
Đầu tiên là bạn vào link sau để download Android Studio
Khi bạn nhấp vào nút Download Android Studio, bạn cần đồng ý với các điều khoản và điều kiện sử dụng
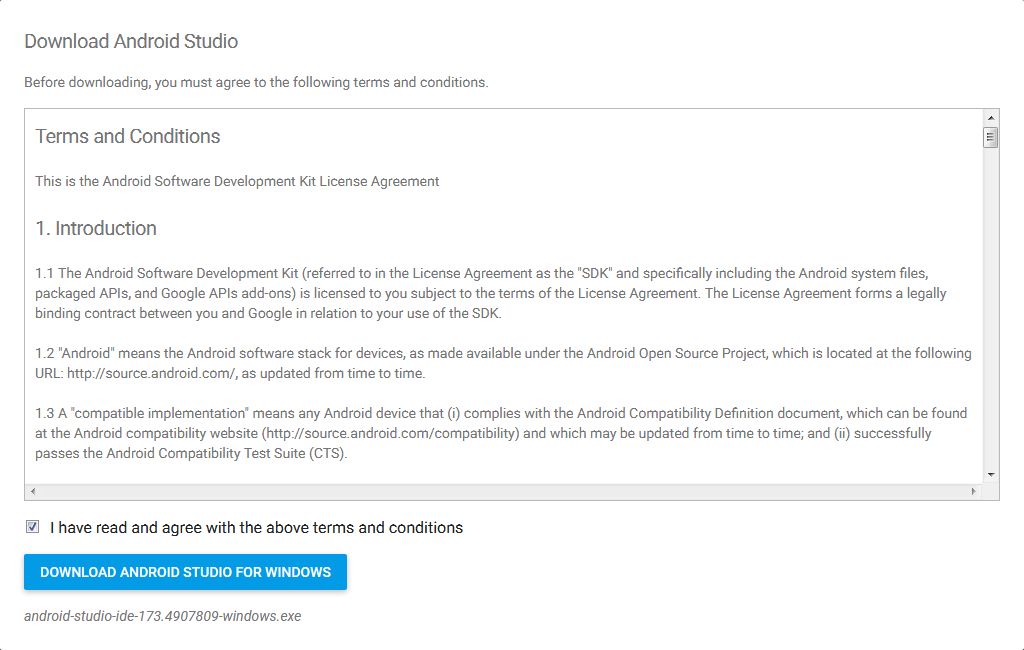
Sau khi đọc kỹ (các bạn có thực sự đọc không đấy?) thì tích vào Chấp nhận và chọn Download Android Studio For Window. Sau khi tải xuống hoàn tất, bạn có thể cài đặt Android Studio giống như cách bạn cài đặt bất kỳ chương trình nào khác.
Sau khi cài đặt kết thúc, bạn thử bật Android Studio lên xem nào!
Cài đặt Android Studio trên Linux/Ubuntu
Đối với các bạn sử dụng Ubuntu thì việc cài đặt có khác đôi chút. Nhưng theo cá nhân mình, thì khi đã quen với Ubuntu hay Linux nói chung thì việc cài đặt lại dễ hơn rất nhiều. Bạn chỉ việc copy lệnh vào của sổ terminal và Enter là xong.
Sau đây là các bước cài đặt Android Studio trên Ubuntu
Cài đặt bản JDK 6 or bản mới hơn
Cũng giống như Window, bạn cũng cần phải cài đặt JDK.
sudo add-apt-repository ppa:webupd8team/java sudo apt-get update sudo apt-get install oracle-java8-installer sudo apt-get install oracle-java8-set-default
Để chắc chắn bạn đã cài đặt thành công, mở terminal gõ lệnh sau để kiểm tra:
javac -version
Download và cài đặt Android Studio trên Ubuntu
Tương tự Window, bạn vẫn vào link download Android Studio. Trang web sẽ tự phát hiện hệ điều hành bạn đang sử dụng để hiển thị bản Android Studio tương ứng. Sau khi tải xong và giải nén nó ở đâu đó (ví dụ: thư mục home chẳng hạn).
Để bắt đầu cài đặt Android Studio, bạn mở terminal lên và chuyển đến thư mục android-studio/bin/ và chạy studio.sh như sau
cd android-studio/bin ./studio.sh
Bạn cần lựa chọn có muốn import thiết lập cài đặt Android Studio từ phiên bản bản bạn đã từng cài đặt trên máy hay không? Tốt nhất là cứ không chọn đi để cho nó mới. Sau đó nhấn vào OK.
Cuối cùng là cài đặt biến môi trường ANDROID_HOME trỏ đến thư mục cài đặt SDK Android của bạn
sudo gedit ~/.bashrcexport ANDROID_HOME=/home/user_directory/Android/Sdk
export PATH=${PATH}:$ANDROID_HOME/tools:$ANDROID_HOME/platform-tools
export JAVA_HOME=/usr/lib/jvm/java-8-oracle
Kết quả sẽ “viên mãn” như sau
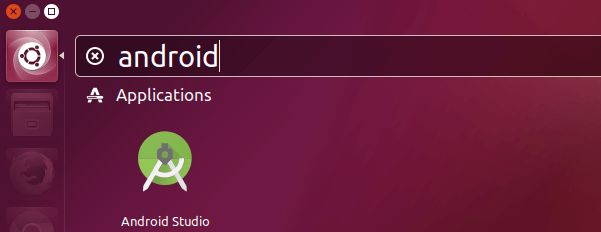
Hướng dẫn cấu hình Android Studio
Khi lần đầu bạn mở Android Studio thì bạn cần phải thiết lập một số cài đặt cơ bản.
Cũng đơn giản, chúng ta cứ làm từng bước một nhé.
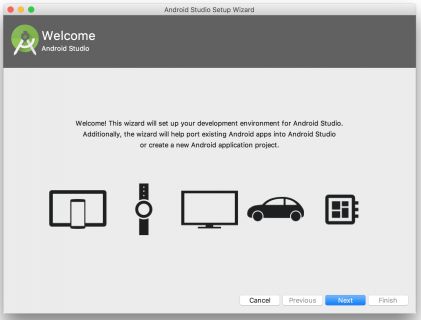
Nhấn Next để chuyển sang màn hình Install Type. Toàn bộ quá trình này có thể sẽ mất vài phút
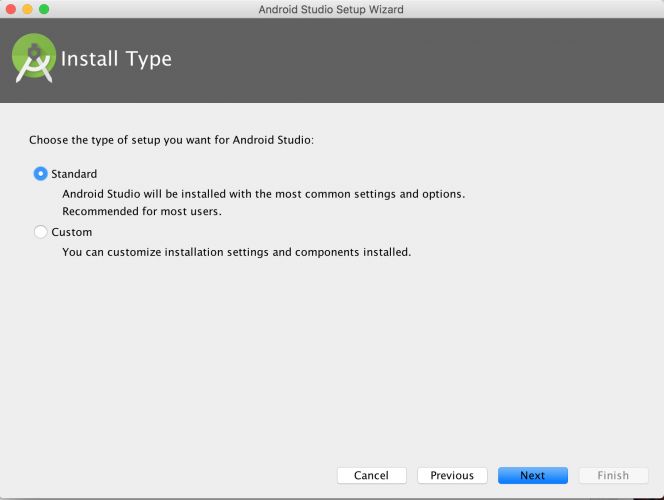
Đánh dấu vào ô Standard để Android Studio tự động cài đặt cấu hình và nhấn Next. Bạn sẽ được lựa chọn Giao diện. Mình chỉ thích mỗi màu trắng “nõn nà”, còn bạn có thể sẽ hợp với “tây đen” đấy
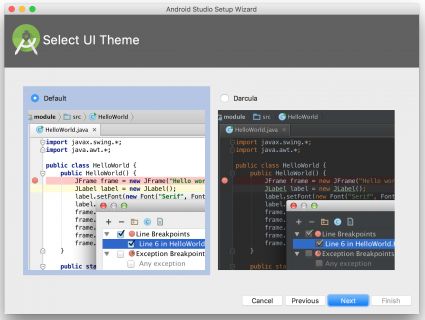
Chọn chủ đề xong thì nhấp vào Next thôi. Android Studio rất cẩn thận, nó sẽ hiện cửa sổ Verify Settings (Xác minh cài đặt), để bạn sẽ xác nhận những thiết lập
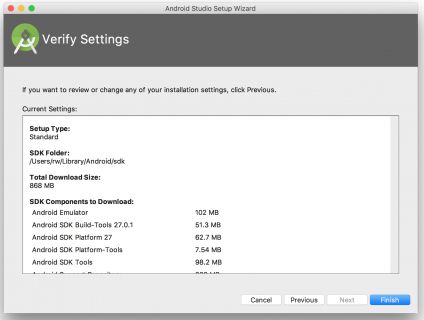
Nhấp vào Finish để bắt đầu tải xuống các thành phần SDK.
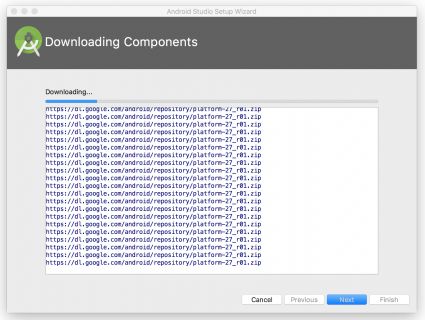
Trong khi tải xuống, bạn có thể sẽ được nhắc nhập mật khẩu để cài đặt HAXM – một công cụ của Intel để tăng tốc máy ảo Android Virtual Devices
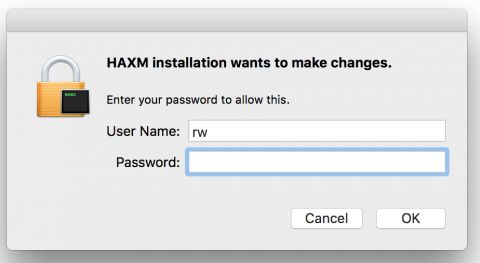
Vậy là bạn đã cài đặt xong rồi đấy
#3. Màn hình Welcome của Android Studio
Sau một vài phút, bạn sẽ có màn hình welcome, màn hình này như cổng vào để thiết lập mọi thứ Android.
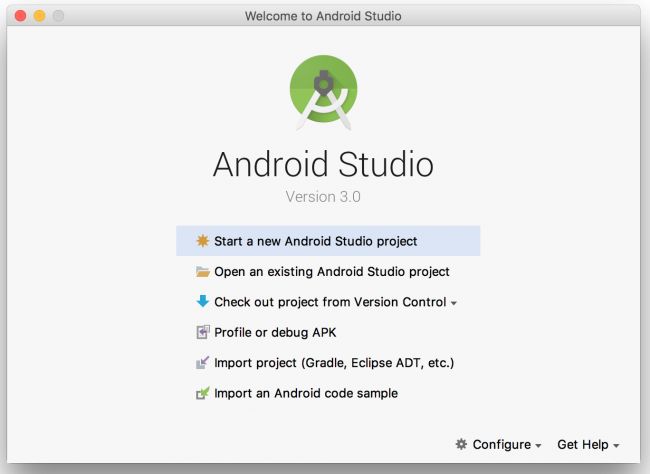
Bạn vừa tải xuống Android Studio, tuy nhiên có thể đây không phải là phiên bản mới nhất. Chọn Configure/Check for Update ở cuối màn hình welcome để kiểm tra xem có bản cập nhật nào không.
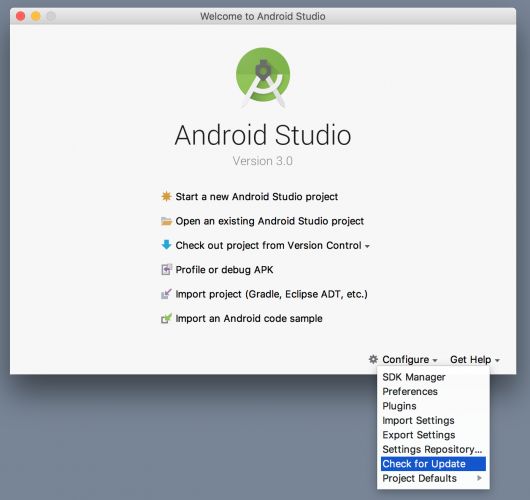
Nếu có sẵn bản cập nhật, một cửa sổ như ảnh chụp màn hình bên dưới sẽ xuất hiện. Nhấp vào nút Update and Restart và để nó tự update và khởi động lại máy.
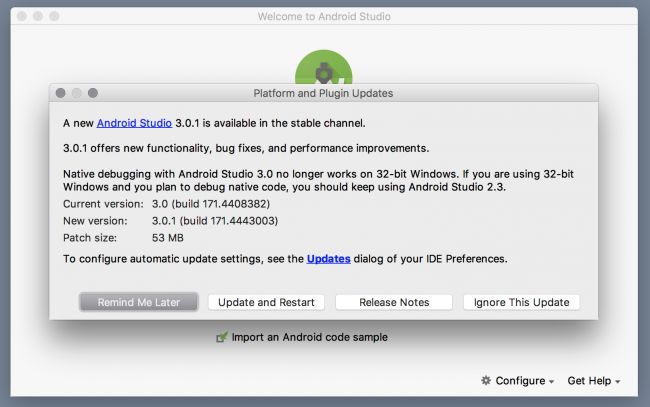
#4. Cài đặt trình quản lý Android SDK
Mỗi phiên bản Android đều có SDK (Software Development Kit) riêng để bạn tạo ứng dụng cho nền tảng Android. Nếu bạn thực hiện giống như các bước mình hướng dẫn ở trên thì mặc định bạn đã có SDK bản mới nhất rồi.
Tuy nhiên, bạn cũng nên biết cách cài đặt các phiên bản SDK khác, nó sẽ hỗ trợ bạn phát triển trên các phiên bản Android khác cũ hơn.
SDK còn cho phép bạn tạo máy ảo Android (AVD) theo cấu hình cá nhân của bạn nhằm mục đích thử nghiệm ứng dụng khi không có thiết bị thật
Từ màn hình welcome của Android Studio, chọn Configure/SDK Manager.
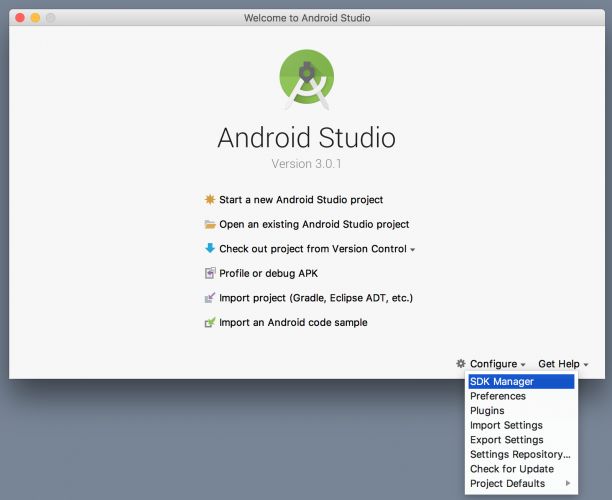
Bạn sẽ thấy một cửa sổ giống như bên dưới:
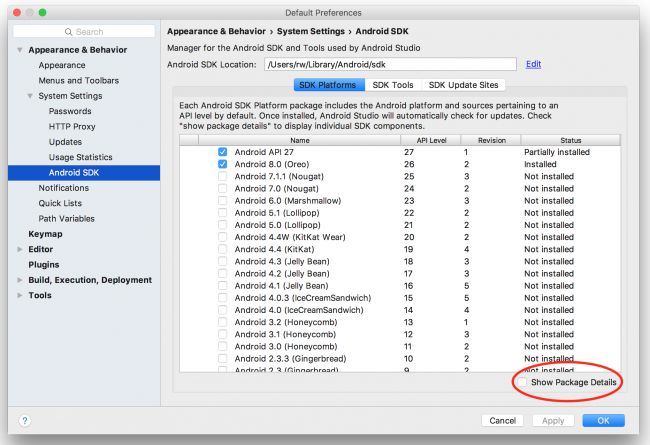
SDK Platforms là gì? Cách cài đặt SDK Platform
Bạn có thể hiểu đơn giản SDK Platform chính là bộ giả lập Hệ điều hành Android.
Ở Tab đầu tiên của cửa sổ này là SDK platform. Nó liệt kê các Android SDK platforms có sẵn để tải xuống.
Bật tùy chọn Show Package Details để nó hiển thị các thành phần SDK riêng lẻ
Lưu ý checkbox bên cạnh mỗi SDK platform; nó sẽ được chọn trước nếu như có bản cập nhật mới
Theo mặc định, Trình quản lý SDK cài đặt các gói và công cụ mới nhất. Hãy chọn SDK như được hiển thị trong ảnh chụp màn hình ở trên. Nếu bạn muốn cài đặt các SDK khác, chỉ cần chọn cái nào bạn muốn cài đặt.
Các công cụ SDK
Tab Công cụ SDK liệt kê các công cụ và tài liệu dành cho nhà phát triển cùng với các phiên bản mới nhất. Tương tự như tab đầu tiên, kiểm tra Show Package Details sẽ hiển thị các phiên bản có sẵn của các công cụ SDK.
Ba trong số các thành phần được chọn trong danh sách này, ví dụ: Android SDK Build-Tools, Android SDK Tools và Android SDK Platform-Tools. Chúng đều chứa các thành phần được thiết kế để hỗ trợ phát triển Android và hoạt động trên nhiều SDK. Lựa chọn mặc định trên tab này.
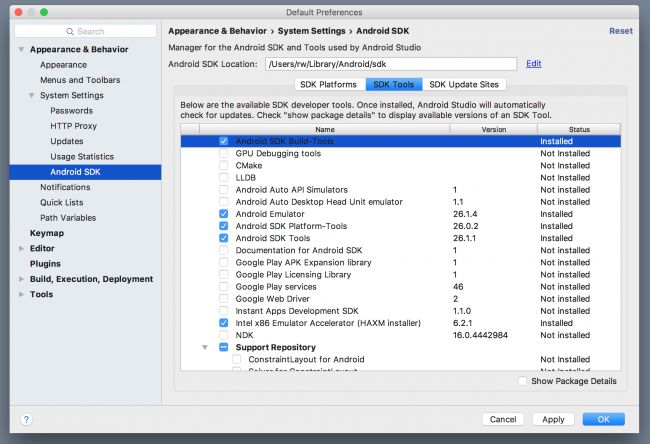
#5. Tổng kết
Như vậy, mình đã hướng dẫn khá chi tiết những điều cần thiết nhất để cài đặt Android Studio. Nếu trong quá trình cài đặt mà bạn vướng mắc chỗ nào thì comment bên dưới để mình hỗ trợ nhé. Bài viết sau trong khóa học tự học lập trình Android trong 24 giờ sẽ là hướng dẫn sử dụng các chức năng cơ bản của Android Studio. Khi bạn đã làm chủ được bộ công cụ này thì chúng ta sẽ bắt đầu code nhé.
Hi vọng khóa học này sẽ hữu ích với các bạn. Ủng hộ để mình có động lực ra tiếp bài viết sau nhé




















Mình cũng muốn học lập trình , để phục vụ công việc nhưng chưa biết bắt đầu từ phần nào . Mình muốn học để viết các app cho việc phục vụ học ngôn ngữ. Bạn có thể tư vấn cho mình cái khung sườn những cái phải học được không? Mình đọc xong thấy mơ hồ, chưa nhận thấy điểm bắt đầu. Thanks bạn.
Theo mình thì điểm bắt đầu là bạn chọn một ngôn ngữ lập trình và bắt đầu với nó từ helloworld.
không biết gì về java có nhảy thẳng vào học cách lập trình android được không bạn
Tất nhiên là được bạn nhé.
Giờ viết android app bằng Kotlin cũng được, không nhất thiết phải là Java bạn nhé
Cho mình hỏi : mình dow android studio 32bit mà không có bộ cài thì phải làm thế nào??
bạn download ở đâu vậy? Vì cơ bản là bạn đang download bộ cài mà
Tìm nhiều bài về học làm app di động nhưng đọc đến bài của bạn mình mới cảm thấy là cùng 1 thế giới @@ vì là người chưa biết gì mà cũng muốn viết app nên mới khổ vậy.
Hi vọng mình có thể giúp được bạn phần nào đó 🙂
Mình chưa qua bất kì đào tạo trường lớp nào, có thể bắt đầu học tập và kiếm tiền từ công việc này không ạ.
Hi
Thực ra việc làm lập trình viên thì bạn cũng không cần bằng cấp chính quy đâu. Quan trọng là bạn có làm được việc không thôi. Nên cứ trang bị cho mình thật nhiều kỹ năng kiến thức là được. Bạn có thể bắt đầu học online, hoặc tìm một trung tâm dạy lập trình. Sau đó bạn có nhiều cách kiếm tiền như: Làm freelancer, tự xây dựng ứng dụng đưa lên store…
Cũng định vào đọc rồi thoát ra như mọi lần nhưng các bài viết về android của các bạn hay đến mức phải comment 1 cái chỉ để nói: Cám ơn các bạn. Các bạn đang giúp tôi rất nhiều.
Cám ơn Toàn nhiều nhé 🙂
Mình rất thích lập trình, mình bắt đầu tự học và sẽ cố gắng. Thực sự cảm ơn VNTALKING đã chia sẽ những bài học bổ ích và quý giá này. Không biết nói gì hơn ngoài câu cảm ơn.
Cám ơn bạn ủng hộ mình nhé. Nếu có khó khăn gì cứ comment hoặc liên hệ mình qua fanpage, mình sẽ hỗ trợ khi có thể.
Học lập trình này có khó không nhỉ ?
Không khó cũng không dễ bạn à. Chỉ cần chăm chỉ thì cái khó sẽ ló cái khôn. Đừng sợ bạn nhé
“Cái khó sẽ LÓ cái khôn” em nhé. Chắc em người Thái Bình (đồng hương anh) hay Nam Định, Ninh Bình? Anh K27 Toán ĐHBK HN. Em làm web này ý nghĩa đấy. Chúc thành công!
Hi. Em cám ơn anh. Em học K52 này, sau anh những 25 năm 🙂
Phần cài đặt Java và các hình ảnh minh họa khác trong bài viết này là bạn sử dụng trên Hệ điều hành gì đấy ạ? Mac OS?
Đúng rồi bạn, ảnh mình họa được chụp từ máy MAC bạn à. Về cơ bản thì Android Studio trên các OS có giao diện giống nhau