Hôm nay, VNTALKING sẽ hướng dẫn các bạn tải, cài đặt JDK (Java Development Kit), thiết lập biến môi trường JAVA trên cả hai HĐH Windows và Ubuntu. JDK là bộ công cụ bắt buộc nếu bạn muốn lập trình ứng dụng bằng ngôn ngữ Java.
Việc cài đặt JDK tương đối đơn giản. Tuy nhiên, nhiều bạn vẫn gặp đôi chút khó khăn, đặc biệt là việc thiết lập biến môi trường path cho JAVA.
Nội dung chính của bài viết
Hướng dẫn tải Java và Cài Đặt JDK (Java Development Kit)
#JDK là gì?
JDK (viết tắt của Java Development Kit) là một tập hợp những công cụ phần mềm được phát triển bởi Sun Microsystems dành cho các nhà phát triển phần mềm bằng Java.
💖 Tham khảo thêm nếu bạn muốn học Java: Học lập trình Java ở đâu tốt nhất?
JDK là một trong ba gói công nghệ cốt lỗi khi lập trình Java hay lập trình Android.Ba gói công nghệ đó bao gồm:
- JVM: Máy ảo Java – Java Virtual Machine.
- JRE: Java Runtime Environment – Môi trường Java Runtime.
- Và JDK – Đang đề cập trong bài viết này.
JDK cho phép lập trình viên xây dựng ứng dụng Java. Các ứng dụng có thể được JVM và JRE xử lý và chạy.
Nhiều bạn mới đầu hay nhầm lẫn giữa JDK với JRE. JDK là gói các công cụ phát triển phần mềm, còn JRE là gói công cụ để chạy phần mềm mà bạn tạo bằng JDK.
#Chi tiết cách cài đặt JDK trên Window
Trước tiên, chúng ta cần tải JDK về máy tính của mình, các bạn có thể tải JDK tại đây. Mình sẽ hướng dẫn cài đặt JDK cho các bạn chi tiết từng bước một.
Nếu bạn ngại đọc thì có thể theo dõi video sau:
Sau đây là hướng dẫn chi tiết cách tải và cài đặt JDK cho Window:
Khi click vào đường link bên trên, danh mục JDK sẽ hiển thị như hình bên dưới:
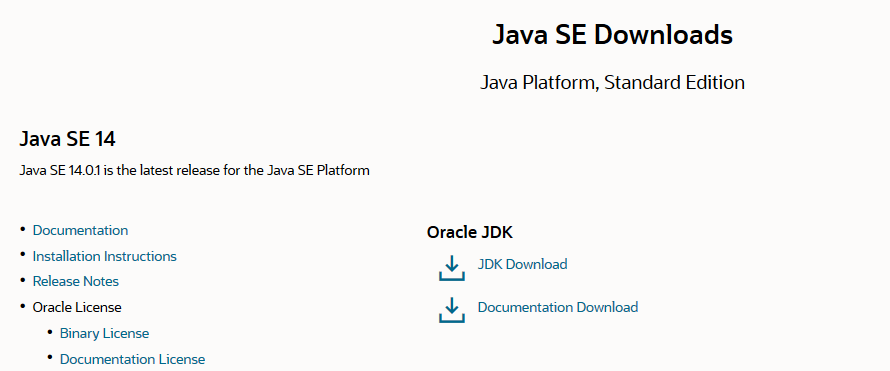
Sau khi chọn “JDK Download”, bạn sẽ được chuyển đến trang chọn phiên bản JDK phù hợp với hệ điều hành bạn đang sử dụng.
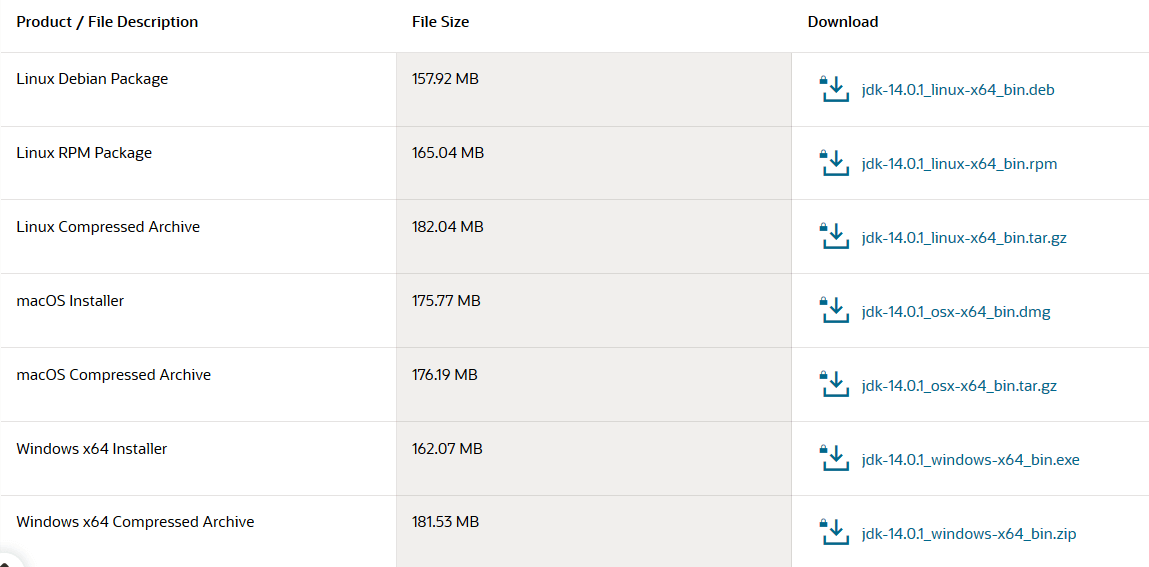
Bạn chọn phiên bản Window x64 Installer (đây là phiên bản JDK cho Window 64bit). Kết thúc quá trình download, bạn sẽ được file cài đặt JDK như bên dưới.
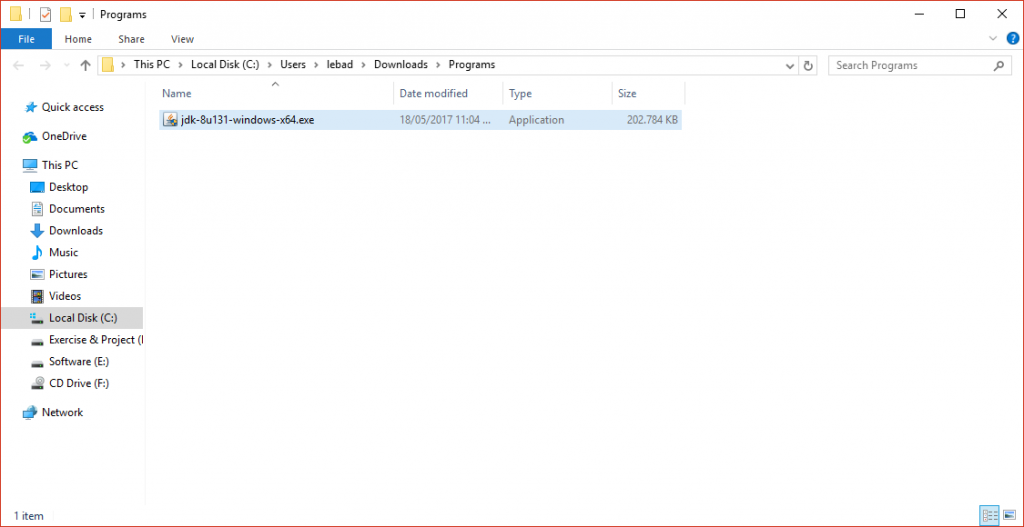
Để cài đặt, bạn click đúp chuột vào tệp exe bắt đầu cài JDK.
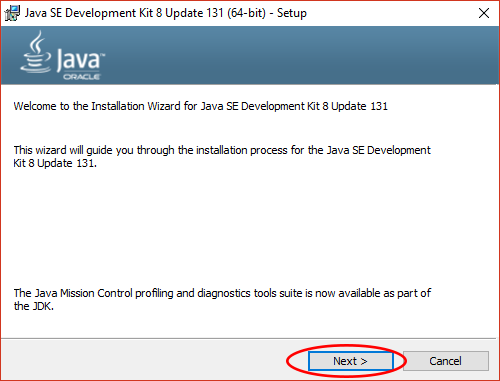
Nhấn next để tiếp tục.
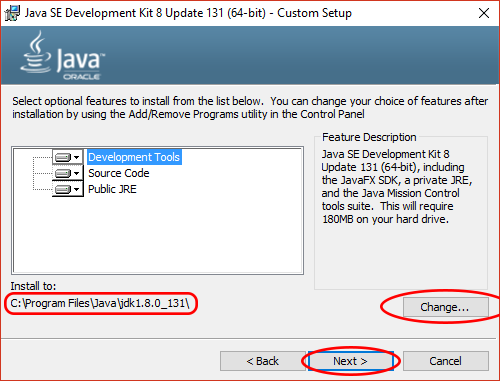
Bạn có thể thay đổi đường dẫn cài đặt jdk -> Nhấn next để tiếp tục cài đặt mặc định
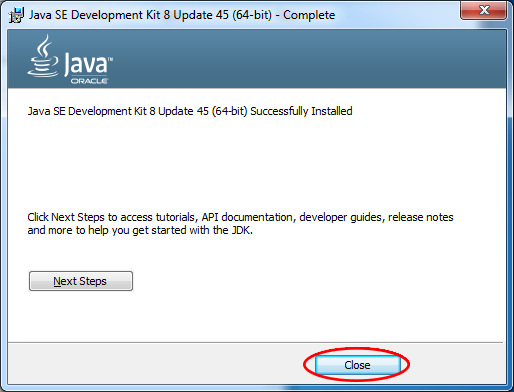
Nhấn Close để hoàn tất -> tiếp bước cài đặt biết môi trường.
#Cài đặt biến môi trường JAVA
Đây chính là phần mà nhiều bạn gặp khó khăn nhất. Mình sẽ cố gắng hướng dẫn chi tiết nhất có thể để ai cũng thực hiện thành công.
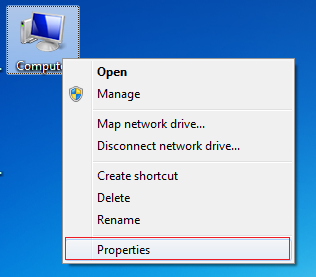
Ở ngoài màn hình Desktop, các bạn nhấp phải chuột vào Computer, chọn Properties.
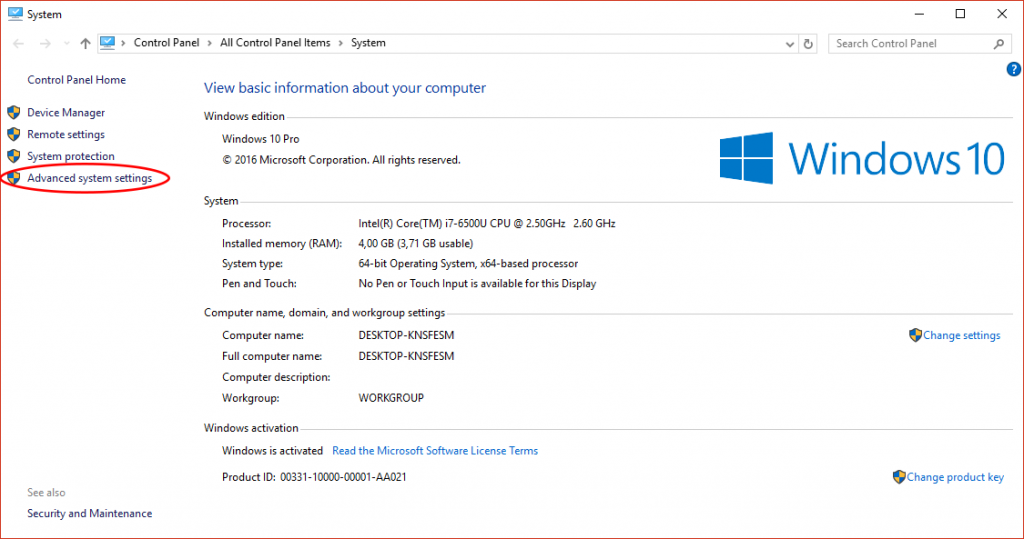
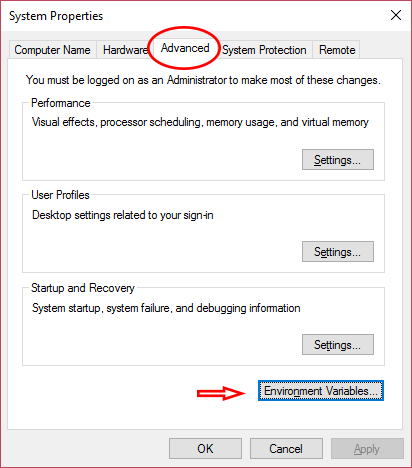
Làm theo hướng dẫn trong hình.
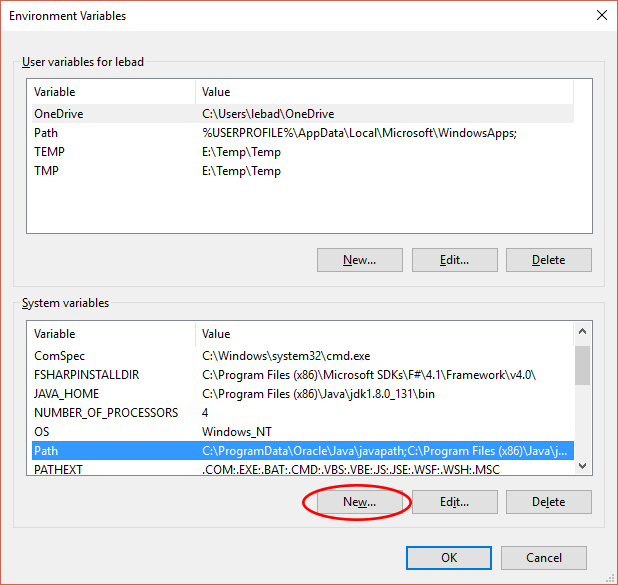
Nhấn new
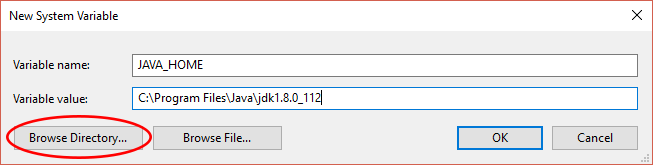
Trong trường hợp các bạn không thấy đường link, các bạn có thể chọn Browse Directory… để lấy đường link tới Java.
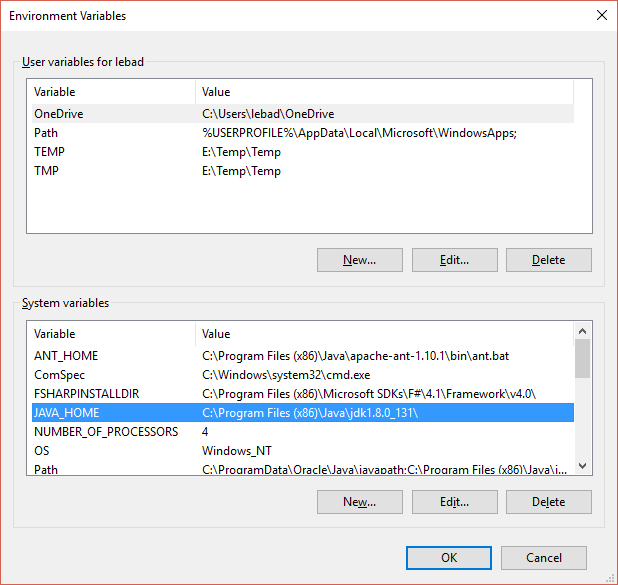
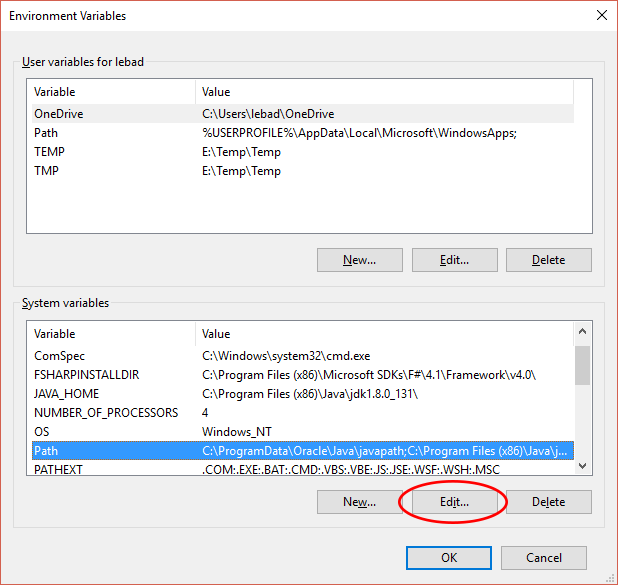
Click chọn theo hướng dẫn.
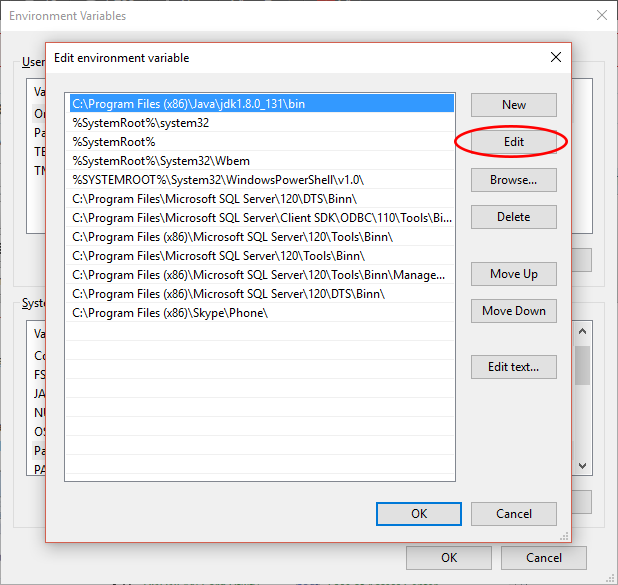
Nhấn OK để hoàn tất việc cài đặt.
#Kiểm tra thiết lập biến môi trường cho JAVA
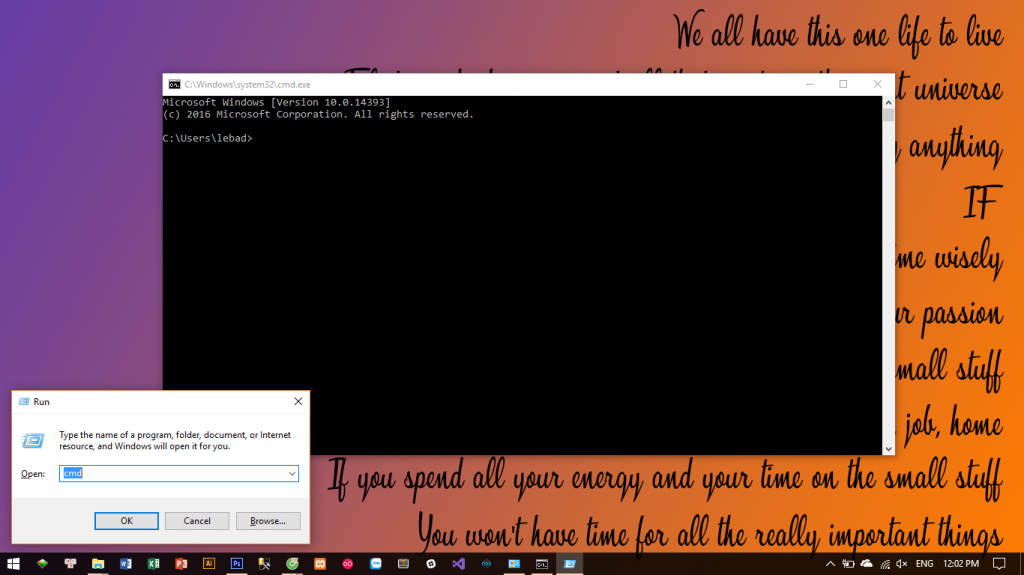
Ở cửa sổ làm việc CMD, chúng ta nhập vào các câu lệnh kiểm tra:
- java -version : dùng để kiểm tra phiên bản java chúng ta đã cài đặt
- javac -version : dùng để kiểm tra phiên bản javac (nếu hiển thị phiên bản của javac ở đây thì bạn đã cài đặt thành công biến môi trường java)
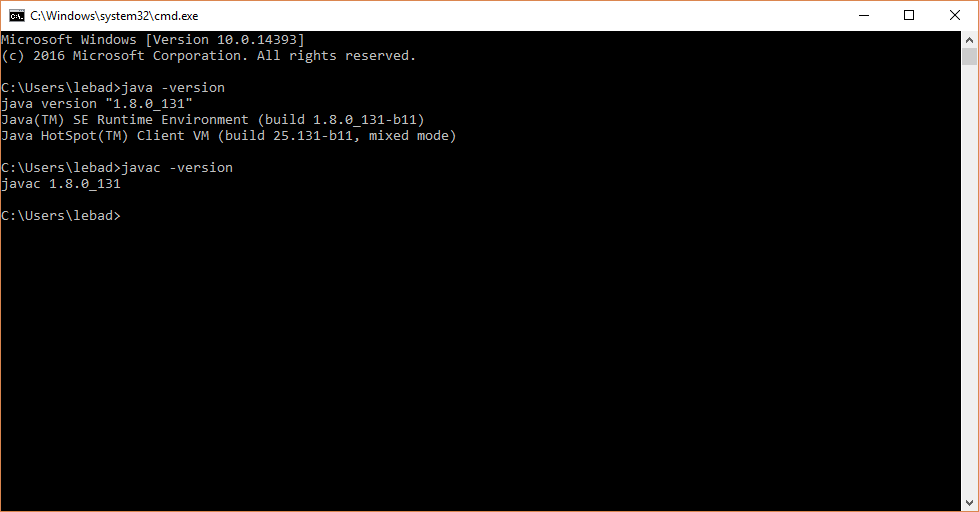
#Cài đặt Java trên Ubuntu
Việc cài đặt java trên Linux nói chúng rất đơn giản, bạn chỉ cần gõ lệnh theo đúng trình tự sau là xong.
Bài viết này mình sẽ hướng dẫn cài đặt JDK trên Ubuntu, các phiên bản Linux khác làm tương tự.
Đầu tiên, bạn thêm PPA repository:
$ sudo add-apt-repository ppa:webupd8team/java
Sau đó gõ lệnh cài đặt java với phiên bản bạn mong muốn.
sudo apt-get install oracle-java8-installer
Bạn có thể thay java8 thành thành java6 hoặc java7 nếu bạn muốn.
Sau khi cài đặt xong, bạn kiểm tra xem đã thành công rồi hay chưa bằng lệnh xem version:
$ java -version
Nếu kết quả hiện ra như thế này thì đã thành công:
java version "1.8.0_111" Java(TM) SE Runtime Environment (build 1.8.0_111-b14) Java HotSpot(TM) 64-Bit Server VM (build 25.111-b14, mixed mode)
Cuối cùng, bạn thêm biến môi trường JAVA_HOME bằng 2 lệnh sau:
$ export JAVA_HOME="/usr/lib/jvm/java-8-oracle" $ export PATH=$JAVA_HOME/bin:$PATH
Có vẻ đơn giản hơn so với Window ấy nhỉ
#Tạm kết
Như vậy mình đã hướng dẫn chi tiết từng bước cài đặt JDK cho máy tính window/Ubuntu. Khi hoàn thành bước này, bạn có thể bắt đầu khám phá thế giới lập trình Java rồi.
Nếu bạn theo hướng lập trình Android bằng Java thì đừng bỏ qua những bài viết dưới đây:
- Cài đặt Android Studio IDE để viết ứng dụng Android
- Chi tiết cài đặt máy ảo Android để chơi game trên PC hoặc test ứng dụng
Chúc các bạn thành công!




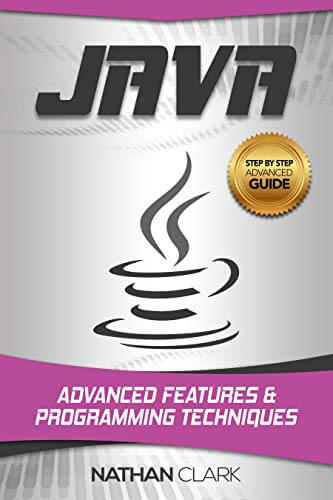











![[Dự đoán] 3 xu hướng phát triển ứng dụng mobile HOT nhất 2023 Xu hướng phát triển ứng dụng Android](https://vntalking.com/wp-content/uploads/2018/11/xu-huong-phat-trien-ung-dung-android-80x60.png)




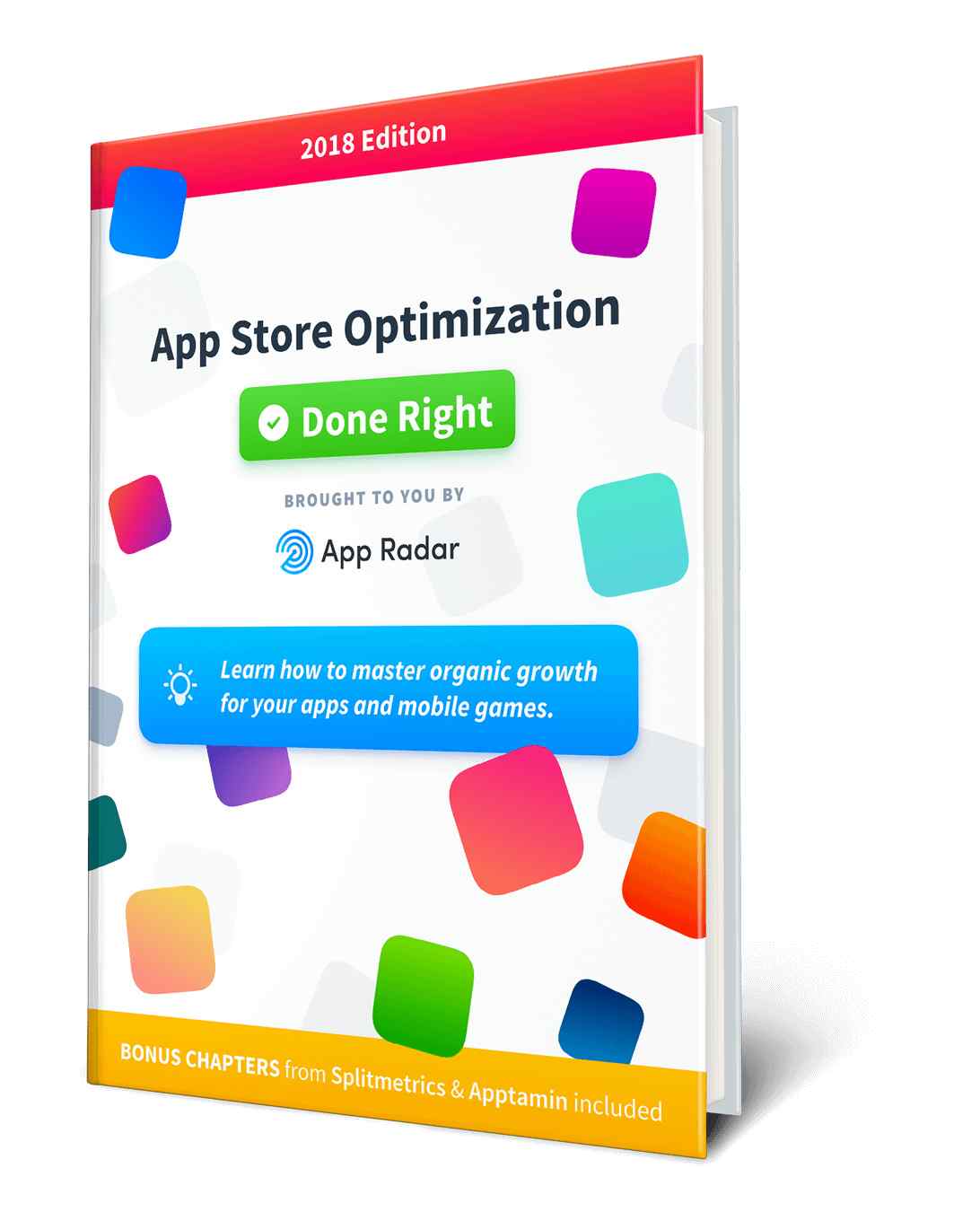

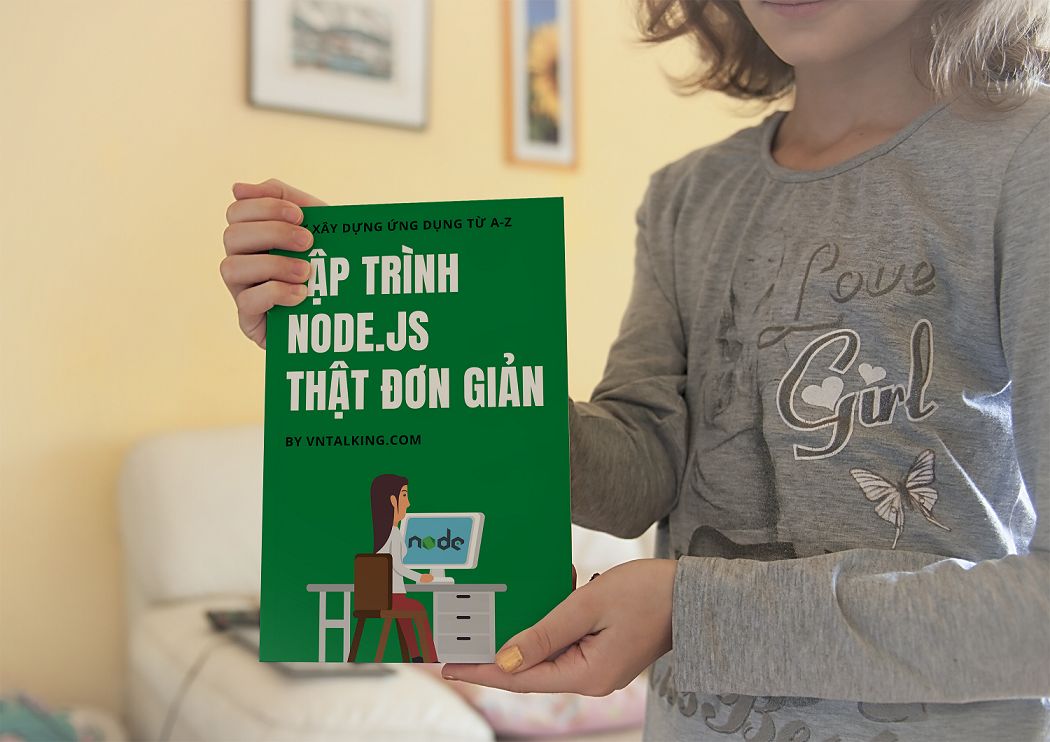
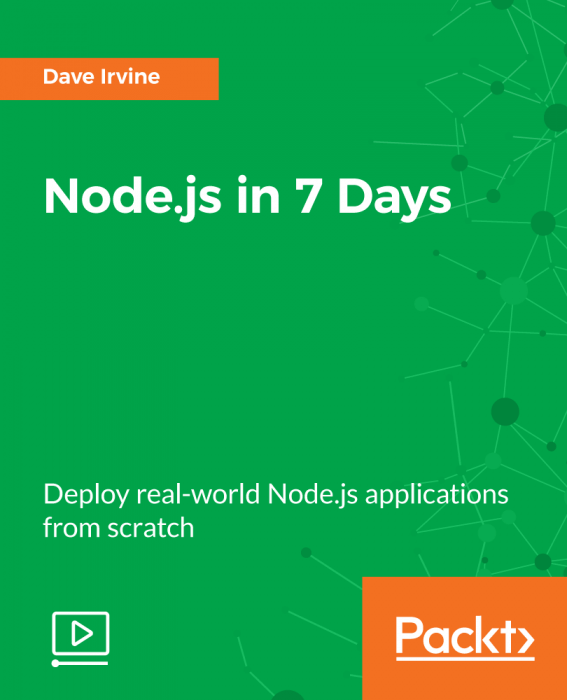
hình như mình ko cài đc 64 bit mà trên link không có 32 bit thì h làm sao nhỉ
Bạn chịu khó đăng kí tài khoản trên trang chủ Oracle để tải bản 32bit nhé
https://www.oracle.com/java/technologies/javase/javase-jdk8-downloads.html
ad ơi e cài xong các bước như trên nhưng khi kiểm tra java version thì nó hiện phiên bản java nhưng ghi gõ javac thì nó ko hiện ra thì làm sao ạ
Hi
Nó báo lỗi là gì vậy bạn?
C:\Users\phuth>java Usage: java [options] [args…] (to execute a class) or java [options] -jar [args…] (to execute a jar file) or java [options] -m [/] [args…] java [options] –module [/] [args…] (to execute the main class in a module) or java [options] [args] (to execute a single source-file program) Arguments following the main class, source file, -jar , -m or –module / are passed as the arguments to main class. where options include: -cp -classpath –class-path A ; separated list of directories, JAR archives, and ZIP archives to search for class files. -p –module-path … A ; separated list of directories,… Đọc thêm »
Có vẻ bạn cài đặt thành công rồi mà. Chỉ là bạn gõ sai lệnh thì nó gợi ý các câu lệnh cho bạn thôi. Bạn thử gõ lênh sau: java –version . Nếu nó hiện version của Java thì là đã cài thành công
cho mình xin link tải với
Có link tải ở trên rồi mà bạn.
ad ơi tải dc r, sao k mở dc nhỉ
Nó báo lỗi gì vạy bạn?
mình là thợ điện tử. mình rất muốn học về lập trình mà vốn kiến thức về máy tính mình không biết gì dù là đơn giản nhất. bạn nào có khóa học nào dạy từ đầu không., chứ học theo trên mạng mình thấy dối đầu quá. không biết bắt đầu từ đâu. cảm ơn bạn. 🙁 m ở Hà Nội
Hi,
Mình thấy trên mạng thường sẽ có các khóa học về một ngách nào đó, như học Nodejs, học Java… còn dạy lập trình từ con số 0, tư duy lập trình, thuật toán thì mình chưa thấy, chắc chỉ có trong trường đại học.
ad ơi không tải được ạ :(( cứ cần tk thôi huhu 🙁
Mình cập lại link để tải JDK mà không tài khoản nhé
ad ơi tải về cứ yêu cầu tài khoản ạ? không thể nào tải được ý
Hi,
bạn contact với mình vào email, mình sẽ tải giúp bạn và up lên GG drive cho bạn tải dễ hơn
mình làm như hd nhưng vẫn bị như vầy
‘javac’ is not recognized as an internal or external command,
operable program or batch file.
Hi
Bạn đang cài Java trên Window hay Ubuntu. Nhớ kiểm tra chính xác đường dẫn của Java cài dặt trên máy nhé. Nếu window thì tùy vào phiên bản 32bit hay 64bit mà đường dẫn khác nhau:
C:\Program Files\Java\ hoặc C:\Program Files (x86)\Java\
bạn kiểm tra lại nhé
Mình lên web tải JDK nhưng bị yêu cầu tài khoản web. Có cách nào ko cần tk web mà vẫn tải đc ko ?
Ơ, có cần phải tài khoản đâu nhỉ. Bạn chỉ cần tick vào checkbox: Accept License Agreement là tải được mà.
Mình thử nhiều lân mà lần nào nó cũng yêu cầu tk hết :((
Bạn thử download từ đây xem sao: https://jdk.java.net/
Cũng ko ăn thua admin ạ :(. Có cách nào share đc file ko ad. với cả tải JDK hay JRE nhỉ
Mình gửi file JDK mà tải được vào email cho bạn nhé?
Nếu được bạn gửi giúp mình. Cảm ơn ad nhiều. Mail mình kimari1406@gmail.com
Bạn có thể gửi file JDK qua địa chỉ gmail: nguyenchivi1999@gmail.com cho mình không?