Ở bài viết trước, mình đã hướng dẫn chi tiết cách cài đặt môi trường Android studio để có thể phát triển ứng dụng Android. Nằm trong khóa học: Tự học lập trình Android trong 24 giờ, mình sẽ hướng dẫn các bạn làm quen và sử dụng Android Studio, IDE tuyệt vời cho lập trình Android.
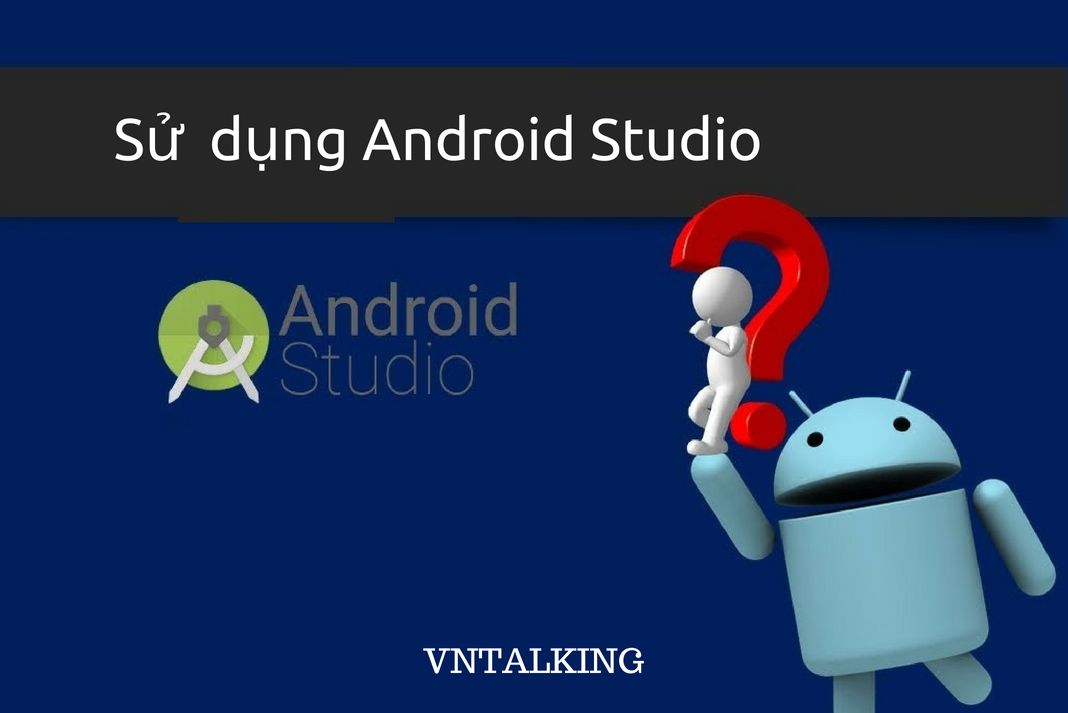
Bạn sẽ được học cách sử dụng một số tính năng chính của Android Studio như:
- Sử dụng Android Studio để tạo dự án mới
- Tìm hiểu cách tổ chức dự án thông qua Android Explore
- Cách tạo Activity mới trong Anrdroid Studio ( Tham khảo về cách dùng Activity nữa nhé)
- Học cách tạo XML Drawable, tạo layout cho màn hình xoay ngang
- Tìm hiểu về một tool quan trọng là Android Monitor
Chúng ta bắt đầu nhé
Nội dung chính của bài viết
Làm quen và sử dụng Android Studio toàn tập cho người mới
#1. Tạo ứng dụng Hello World với Android Studio
Để có thể tìm hiểu các chức năng “cao siêu” của Android Studio, chúng ta sẽ bắt đầu với việc tạo một ứng dụng hoàn toàn mới.
Khởi động Android Studio và trên cửa sổ Android Studio Setup Wizard, bạn chọn Start a new Android Studio project.
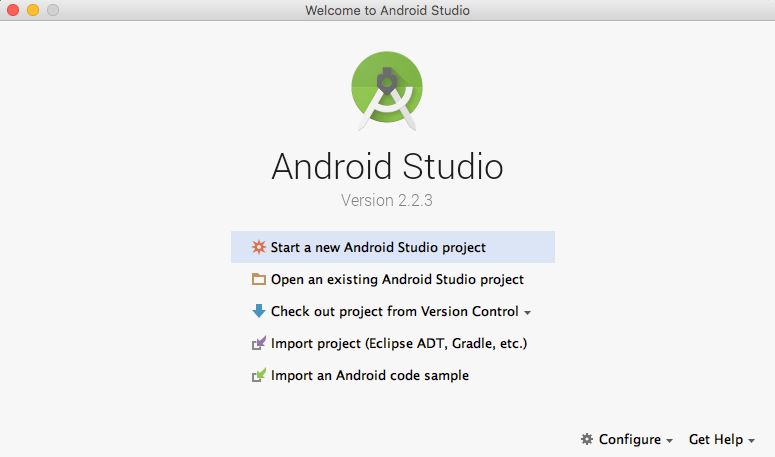
Trong cửa sổ Create New Project, bạn điền tiên cho dự án(Như mình trong bài hướng dẫn này là Fortune Ball).
Tên Company Domain là tùy ý bạn chọn, sau đó chọn thư mục lưu trữ dự án tại trường Project location. Cuối cùng thì click vào Next.
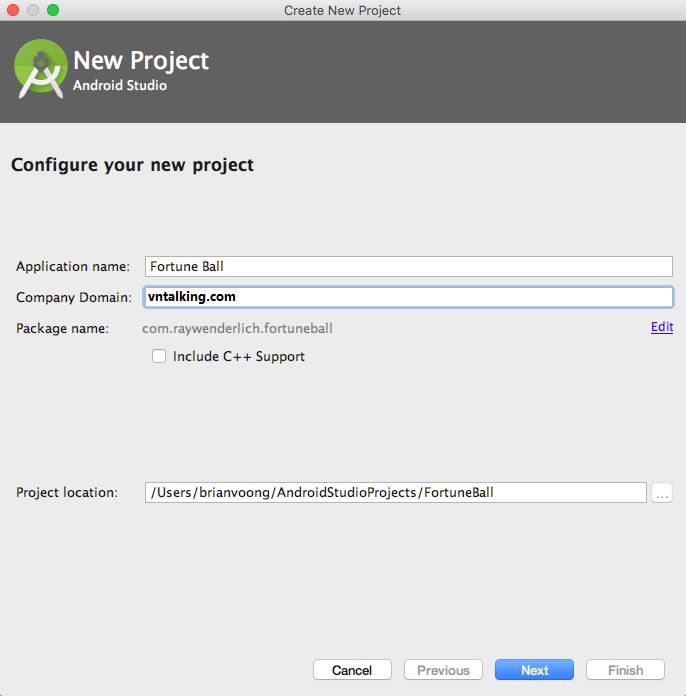
Tiếp theo, bạn hãy nhìn vào cửa sổ Target Android Devices. Đánh dấu vào nút Phone and Tablet và ghi rõ là API 15 ở trường Minimum SDK. Sau đó Click vào Next.
minSdkVersion sẽ là phiên bản Android thấp nhất mà ứng dụng của bạn hỗ trợ(Ví dụ: Android Lolipop có SDK version là 21-22, Android M là 23 – 24). minSdkVersion cũng là một trong những tín hiệu mà Google Play sử dụng để xác định thiết bị nào của người dùng có thể cài đặt một ứng dụng. Nếu được thì cứ để thấp một chút để ứng dụng của bạn có thể chạy được trên nhiều thiết bị nhất có thể
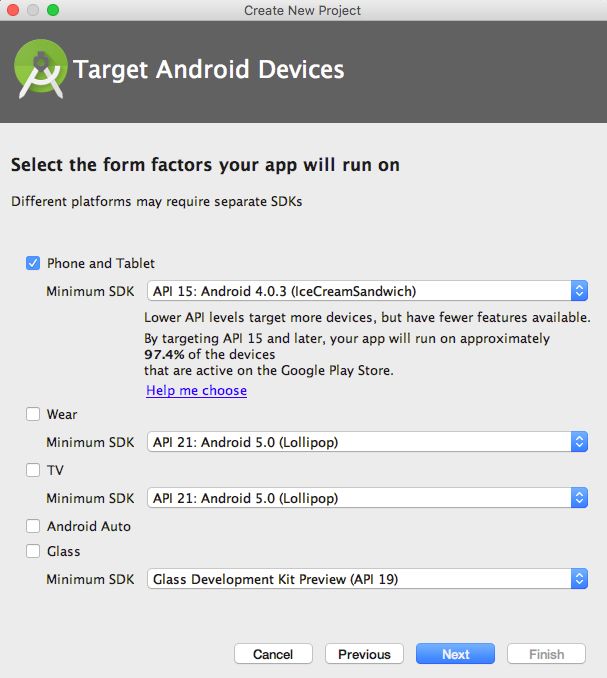
Tiếp theo là cửa sổ Add an activity to Mobile, bạn chọn Basic Activity. Hãy dành khoảng nửa phút để xem hết tất cả các tùy chọn. Cửa sổ này cho ta có một cái nhìn tổng quan về các layout template. Ví dụ như mình vừa chọn Basic Activity thì nó sẽ là activity trống không có bất kì logic nào được generate tự động với một thanh toolbar ở trên top và một nút floating action button ở bên dưới.
Click vào Next để tiến hành xử lý.
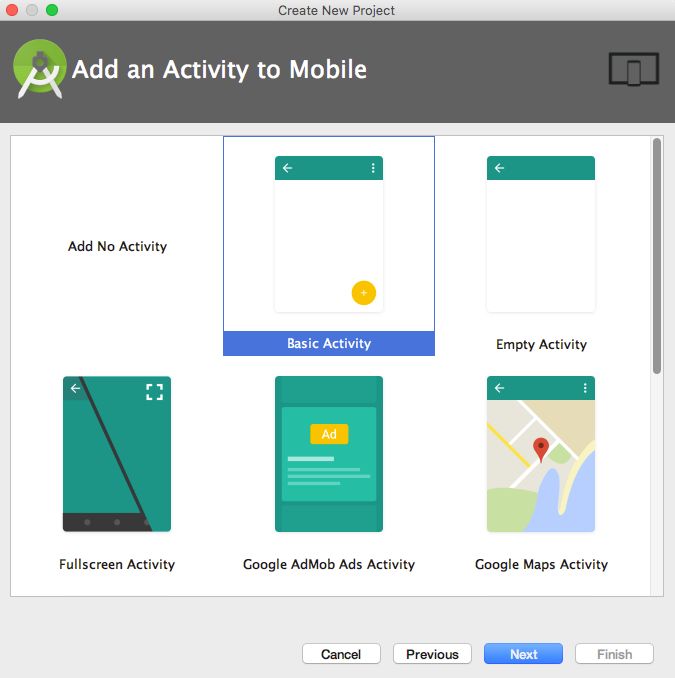
Trên cửa sổ Customize the Activity như màn hình bên dưới, bạn sẽ có các tùy chọn để thay đổi Activity Name, Layout Name, Title và Menu Resource Name.
Đối với bài viết này, chúng ta sẽ giữ nó thật đơn giản và sử dụng các giá trị mặc định. Click vào Finish để hoàn thành
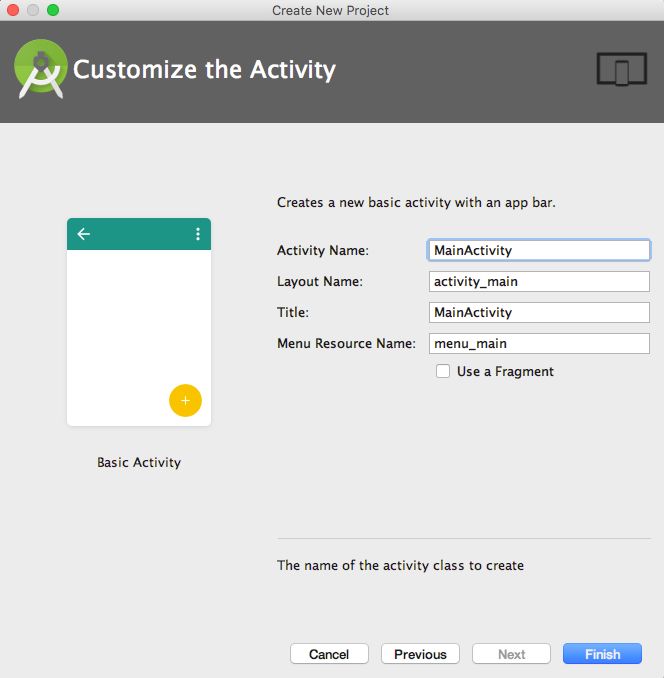
Chờ đợi khoảng vài giây thì Android Studio sẽ tạo xong dự án cho bạn và bạn sẽ được chuyển đến màn hình tương tự như sau:
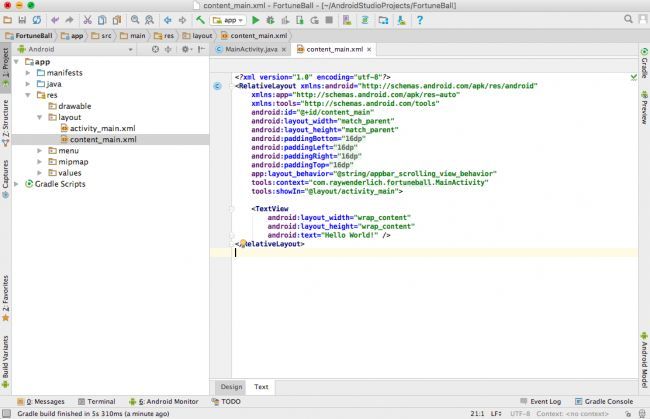
Bạn thử build và run ứng dụng của bạn xem kết quả thế nào nhé
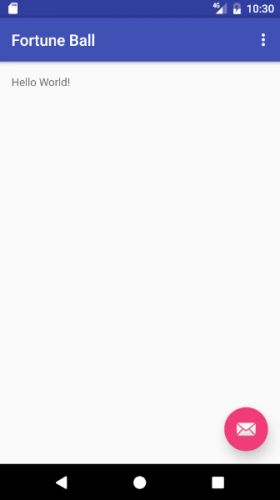
Như vậy là bạn đã hoàn thành việc sử dụng Android Studio để tạo một ứng dụng Android. Mặc dù chức năng của ứng dụng chưa có gì cả nhưng nó cũng đủ để giúp chúng ta tiếp tục học các phần sau
#2. Tìm hiểu thành phần Project và cấu trúc File
Trong phần này, mình sẽ tập trung vào các phần đã được khoanh đỏ trong màn hình screenshot bên dưới. Cửa sổ này hiển thị các file trong project của ứng dụng của bạn. Ở chế độ mặc định, các file được chọn lọc để hiển thị trong project tab.
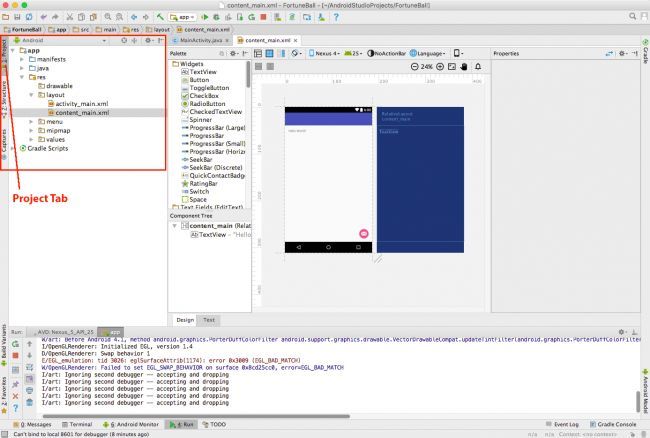
Có một số tùy chọn để hiển thị các file trong project như: Packages, Scratches, Android… Tuy nhiên chúng ta chỉ hay sử dụng hai bộ lọc chính là Project và Android.
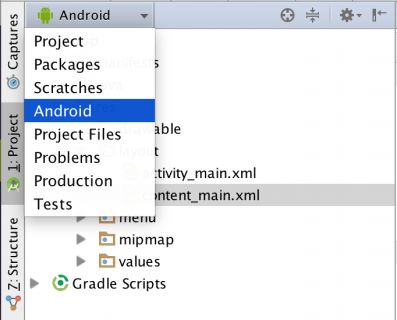
Bộ lọc Project: Tùy chọn này sẽ cho bạn thấy tất cả các module ứng dụng . Một ứng dụng sẽ có tối thiểu là một module có tên là app module.
Các kiểu module khác bao gồm cả các module thư viện bên thứ ba hoặc các module do chính bạn tạo ra(chẳng hạng như các ứng dụng trên nền Android, Andoid TV, etc…). Mỗi module đều có các bộ source code hoàn chỉnh cho riêng mình, bao gồm một file gradle, các resource và các file source code, vv…
Nếu bạn không nhìn thấy khung View mở project. Chắc là nó thụt vào bên trong, bạn có thể click vào tab Project trên bản điều khiển bên trái như đã trình bày ở hình ảnh bên trên
Bộ lọc Android: Đây là bộ lọc mặc định, nó gom các file cùng đặc trưng chung thành một nhóm. Bạn sẽ thấy các thư mục như bên dưới:
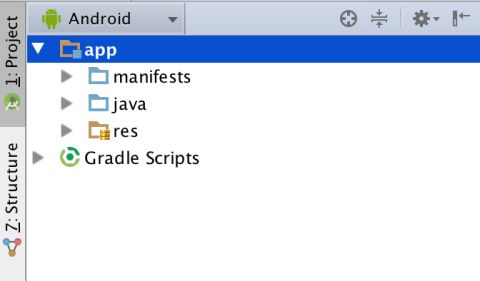
Tùy mỗi mỗi cách có cái hay riêng. Mình thì hay sử dụng bộ lọc Android để nhìn cho gọn
#3. Cách tạo New Activity trong Android Studio
Chúng ta tạo New Activity trong Android Studio tạo thành file XML cho việc thiết kế UI và file code java. Bên dưới là các bước tạo Activity mới trong Android Studio:
Trước tiên, click vào app > res > layout > Click chuột phải vào layout. Sau đó chọn New > Activity và chọn Activity mà bạn muốn. Ở đây, chúng ta chọn Blank Activity như hình bên dưới.
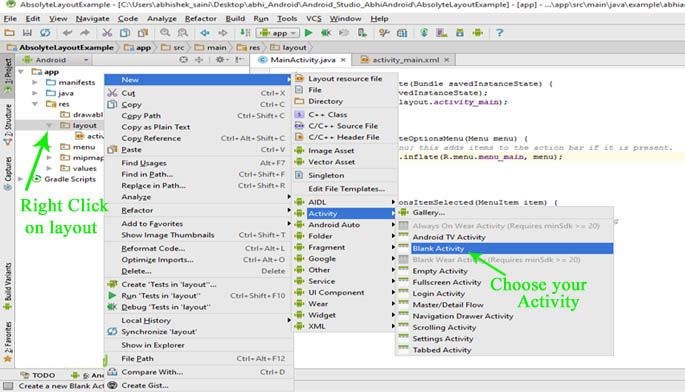
Sau đó tùy chỉnh Activity trong Android Studio. Điền “Activity Name” và “ Pakage name” trong ô text box và click vào nút Finish.
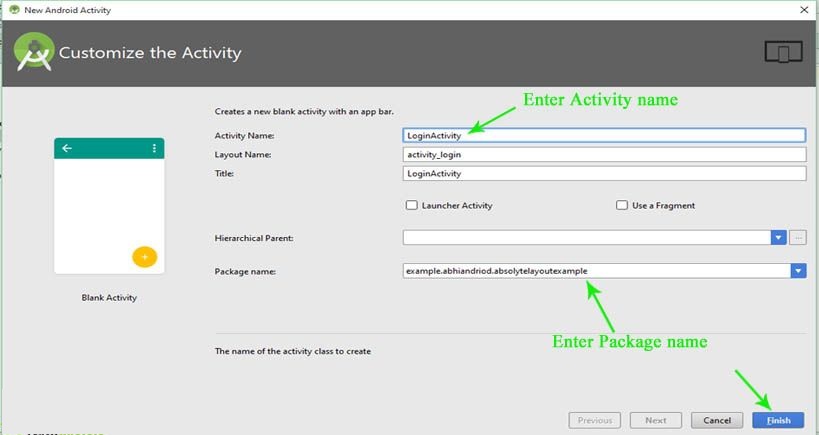
Sau đó, Activity mới của bạn trong Layout sẽ được tạo. Code XML của bạn ở Text and your Design Outut sẽ ở trong Design
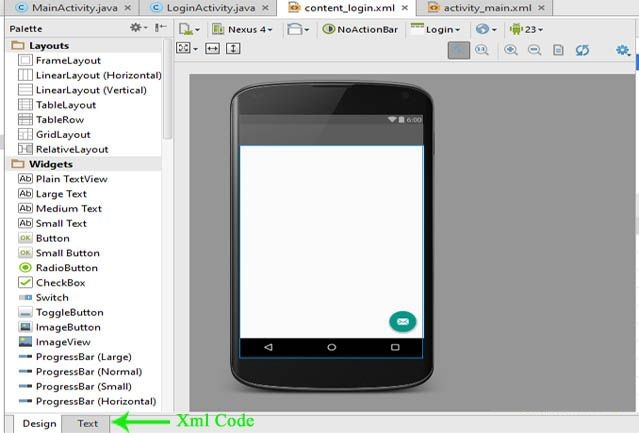
Cũng đơn giản phải không?
>>> Đọc ngay: Activity Lifecycle
#4. Tạo file XML Drawable Resource trong Android Studio
Drawable Resource XML hầu hết được tạo trong thư mục drawable và được sử dụng trong Android để thêm nhiều tính năng tùy chỉnh cho các View như: Tạo selector khi press vào một Button, hoặc tạo Animation cho một View nào đó… Ở đây, mình sẽ trình bày từng bước cách tạo một Drawable Resource XML trong Android Studio.
Trước tiên, Click chuột phải vào thư mục drawable như hình bên dưới.
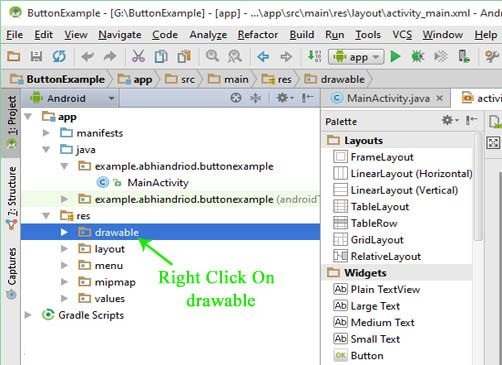
Sau đó chọn Go New > Drawable resource file như bên dưới.
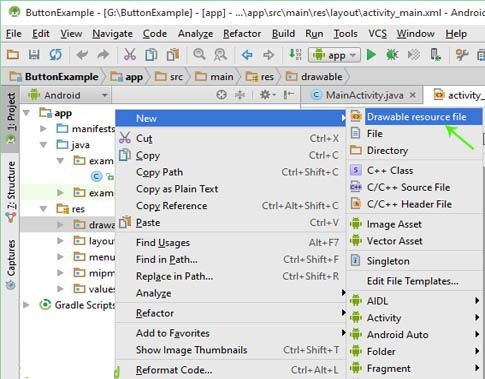
Sau đó hộp thoại New Resource file xuất hiện. Bạn chỉ việc điền vào tên File ở ô text box và nhấn OK. Ở đây tôi đặt tên file là custom_button.
Các tên file phải bắt đầu bằng chữ cái thường và không nên điền cả extension. Việc đặt tên drawable hay resource file nói chung nên tuân theo một chuẩn quy tắc để dự án dễ đọc và bảo trì. Bạn có thể tham khảo bài viết: Quy tắc đặt tên chuẩn cho Android Resource
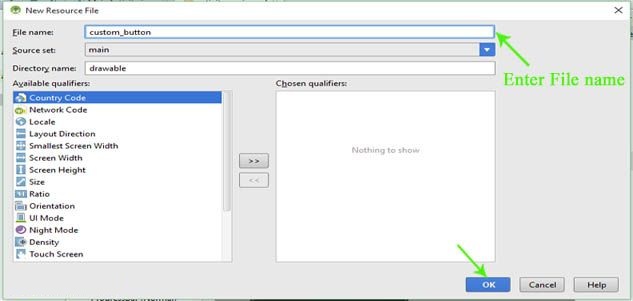
Sau khi chọn OK ở bước trên thì drawable resource XML của bạn sẽ được tạo như hình bên dưới.
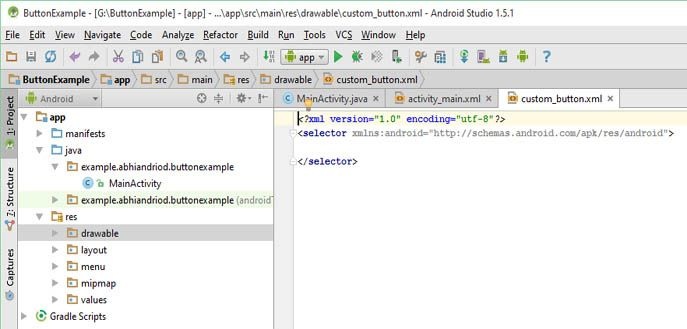
#5. Cách tạo Layout Landscape trong Android Studio
Trong Android, thường mỗi ứng dụng nên được thiết kế cho cả 2 chế độ là màn hình dọc và ngang ( Portrait và Landscape) để tăng trải nghiệm người dùng. Mặc định thì Android Studio chỉ tạo layout cho màn hình dọc thôi. Để ứng dụng có thể hỗ trợ màn hình xoay ngang(Landscape), chúng ta cần phải làm thêm một số thao tác cài đặt bổ sung.
Cụ thể là chúng ta cần tạo một thư mục “ layout-land ” bên trong thư mục res.
Mở Android Studio và nếu project của bạn được mở trong bộ lọc là “Android” thì thay đổi bộ lọc thành “Project” (Tùy chọn này mình đã hướng dẫn ở trên rồi nhé)
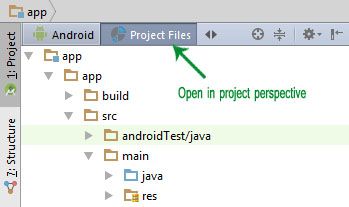
Mở thư mục App bên trong thư mục project của bạn. Sau đó mở src > main >res. Click chuột phải vào thư mục res, chọn New>Directory. Android studio sẽ mở hộp thoại sau:
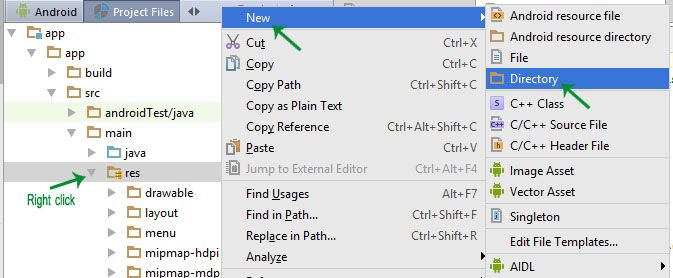
Bạn điền tên thư mục là “layout-land” rồi Click Ok.
Bây giờ bạn đã có thư mục “layout-land” trong project của bạn. Click chuột phải vào nó và chọn: New>XML>Layout XML file. File này sẽ được tạo bên trong thư mục layout
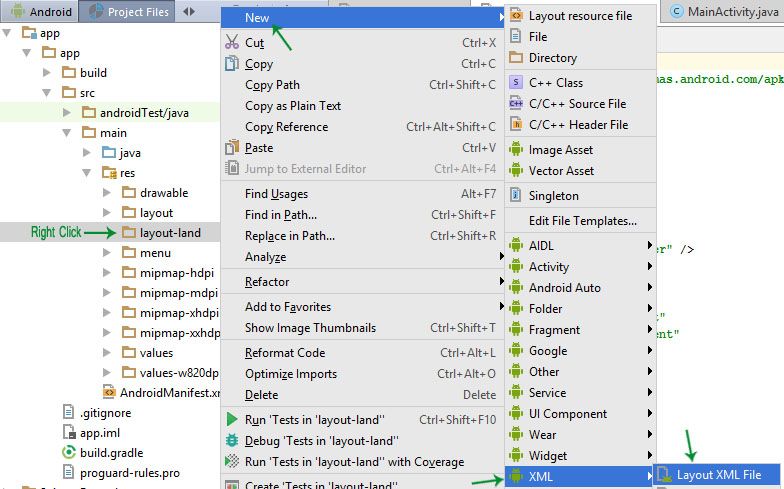
Tiến hành chuyển file vừa tạo từ thư mục layout sang thư mục dành riêng cho màn hình xoay ngang. Paste chúng vào bên dưới thư mục “layout-land” và click ok. Bây giờ bạn đã có layout dành riêng cho màn hình ngang rồi đấy.
#6.Tìm hiểu Android Monitor
Android Studio cung cấp một bộ các công cụ giúp bạn có thể phân tích các ứng dụng của bạn. Hãy xem, bằng cách mở tab Android Monitor ở bên dưới của cửa sổ Android Studio.
![]()
Ở đây, bạn sẽ tìm thấy vô số các tùy chọn hữu ích cho các nhà phát triển ứng dụng Android. Hãy thử một số trong chúng. Đừng lo lắng; bạn không phải ghi nhớ tất cả và tý nữa cũng không phải làm một bài kiểm tra đâu 🙂
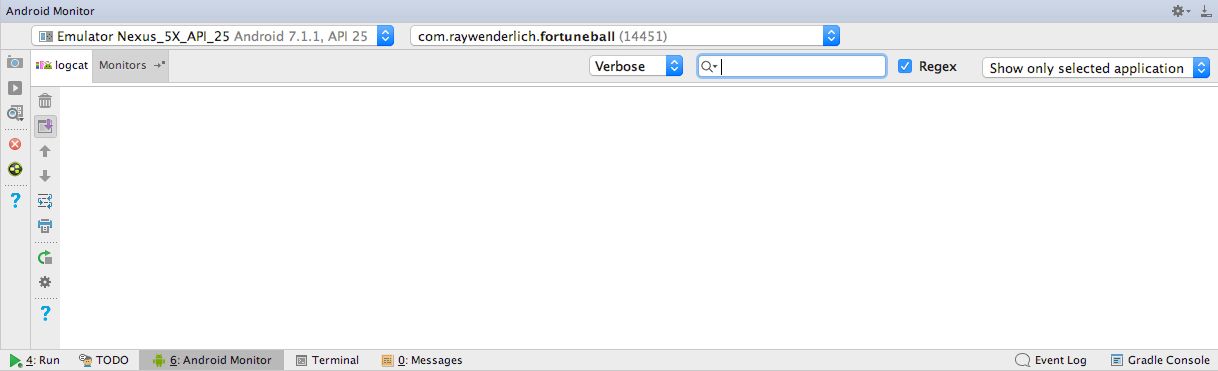
Bắt đầu từ phía trên cùng, nơi bạn chỉ định đâu là thiết bị hay phần mềm mô phỏng thiết bị mà bạn đang dùng và “process” nào mà bạn quan tâm nhất (bạn nên lựa chọn tên gói ứng dụng của bạn).
Hãy tiếp tục bằng việc di chuyển chuột qua một số các nút bên trái, để hiển thị thành phần chú thích cho thanh công cụ.
- Camera và nút play ở bên trái cho phép chụp ảnh screenshot màn hình hiện tại hoặc ghi lại video màn hình ứng dụng
- Biểu tượng hình kính lúp có một số tùy chọn trong đó như phân tích mức độ sử dụng bộ nhớ
- Layout Inspector: Đây là công cụ khá hay. Nó phân tích layout mà hiển thị thành dạng tree. Điều này rất có ích cho việc debug khi có lỗi trên giao diện mà không phải từ logic của Kotlin hay Java.
Phần cuối là màn hình LogCat cho bạn cái nhìn chi tiết về các tin nhắn từ hệ thống trên thiết bị với khả năng filter vào một ứng dụng cụ thể hoặc thậm chí sử dụng thanh tìm kiếm để lọc ra các tin cần thiết.
Như vậy là mình đã hướng dẫn sử dụng Android Studio cho các bạn. Những chức năng cơ bản này đủ để bạn tự tạo ứng dụng của riêng mình. Bài viết tiếp theo, mình sẽ hướng dẫn các bạn cách cài đặt máy và có thể compile và chạy ứng trên máy ảo và cả thiết bị thật. Các bạn đón đọc nhé




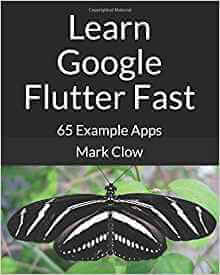
















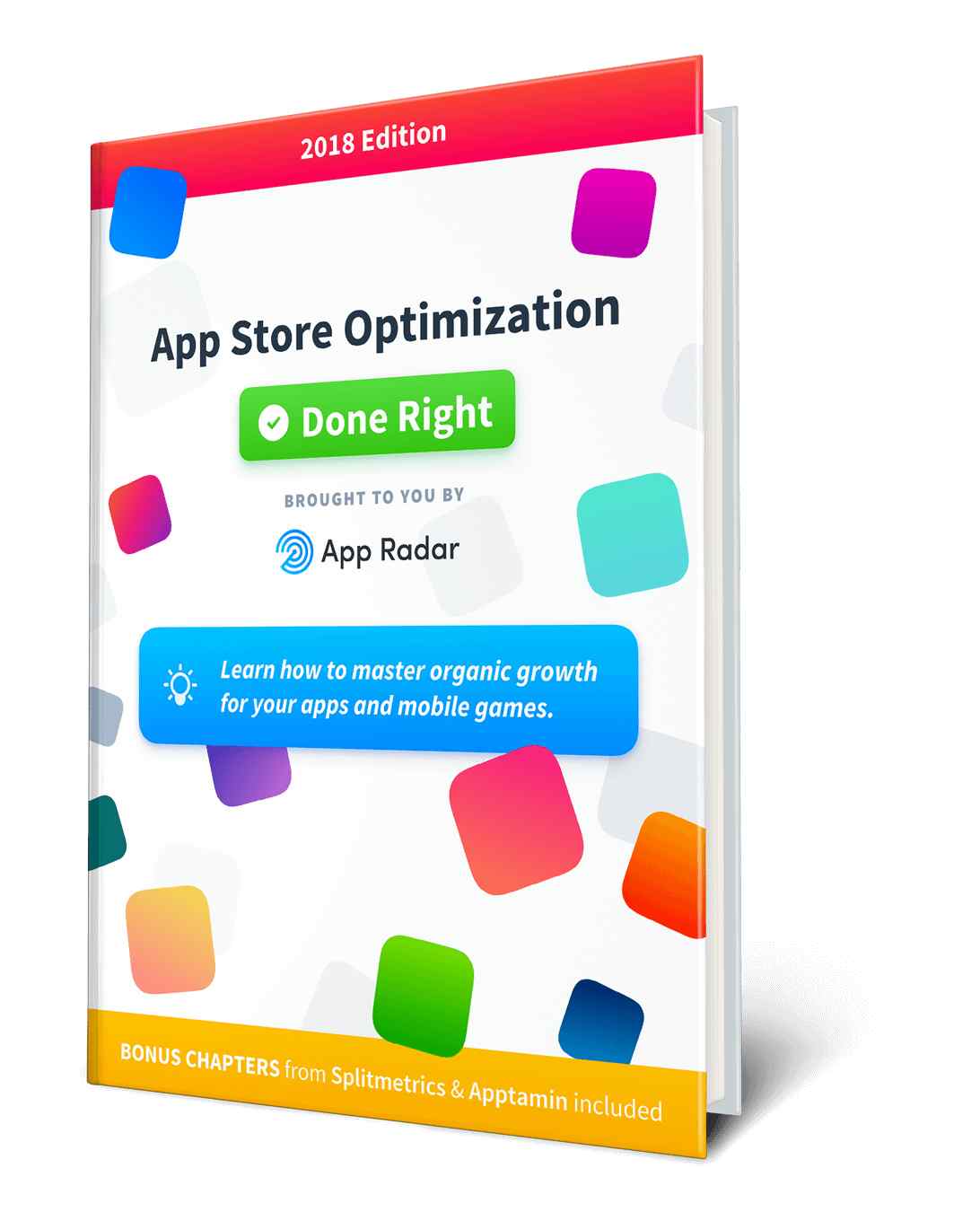

Bài viết khá chi tiết, cám ơn bạn rất có tâm để viết chi tiết như vậy
Hello my friend.
Our employees wrote to you yesterday maybe…
Can I offer paid advertising on your site?
Please contact me via email. Thanks
Bạn ơi, cho mình hỏi bạn tốt nghiệp chuyên ngành gì DHBK vậy? Mình tốt nghiệp DHBK HCM nhưng không đam mê chuyên ngành lắm, mình muốn chuyển qua nghề coder như bạn vậy.
Chào bạn,
Mình học ngành điện tử viễn thông bạn à. Do dòng đời xô đẩy mà mình theo nghiệp coder thôi bạn à 🙂
bạn ơi cho mình hỏi muốn sửa dụng thư viện cũ :
implementation ‘com.android.support:appcompat-v7:28.0.0’
implementation ‘com.android.support:design:28.0.0’
implementation ‘com.android.support:support-v4:28.0.0’
.Mình đang bị lỗi (version 28 (intended for android pie and below) is the last version of the legacy support library)
Mình muốn sử dụng mấy thư viện ở trên thì phải làm sao ạ .Có cách nào sử dụng đc thư viện bản trc hk ?
mình đang xài bản android studio 3.5.1 để xài đc mấy thư viện bản cũ thì phải làm sao ạ
Lỗi này không hẳn là do phiên bản Android Studio đâu bạn. Nguyên nhân là do phần set target API thôi
Bản 3.5.1 thì Android Monitor ở đâu mình ko thấy bạn nhỉ?
Giờ bản mới nhất Android Studio thì Android Monitor bị remove rồi, bạn có thể sử dụng Android File Explore để thay thế.

Hoặc bạn có thể gõ lệnh để bật Android monitor (nhớ CD tới thư mục android-sdk/tools/ ), gõ: monitor
Sao mình không mở được Android Monitor bạn
Chào bạn Quốc,
Bạn không tìm thấy menu Android Monitor hay click vào menu này mà không mở được vậy?
làm thế nào để mở 2 project cùng lúc được ạ
e đang làm việc trong 1 project và muốn mở 1 project nữa chạy cùng lúc nhưng nó chỉ đc 1 cái
À, Cái này thì khi bạn chọn mở một project ( menu File -> Open project), Android Studio sẽ hỏi là mở project same window hay new window. Bạn chọn new window là được.
Hoặc cách đơn giản là bạn mở 2 cửa sổ Android Studio và mỗi cửa sổ mở một project là đc.
Em lỡ chọn same window lúc trước và giờ mở project khác thì nó không hiện thông báo nữa ạ
Có chỉnh đc ở trong setting ko anh??
Được bạn à. Bạn vào Settings -> System Settings -> bạn chọn “Confirm new window to open project”.
Bạn xem ảnh minh họa cho dễ hiểu:
em làm được rồi
Cảm ơn anh
Toast.makeText(MainActivity.this,”Đang kết nối với “+ssid,Toast.LENGTH_LONG).show(); WifiConfiguration wifiConfig = new WifiConfiguration(); wifiConfig.SSID = String.format(“\”%s\””,ssid); wifiConfig.preSharedKey = String.format(“\”%s\””,key); int netId = wifi.addNetwork(wifiConfig); wifi.disconnect(); wifi.enableNetwork(netId,true); wifi.reconnect(); sao code em nó gạch giữa hết vậy sư huynh chỉ em cách sửa với ạ
Code gạch giữa là các API deprecated ( tức là API không được android phát triển/update cho các phiên bản mới). Có thể với phiên bản android hiện tại thì nó vẫn hoạt động đúng nhưng sau này thì không biết thế nào. Bạn nên tìm một API mới thay thế nó nhé
Khi tôi tạo mới class trên mọi project tên class bị mờ đi vào có dòng chữ Class ‘…’ is never used?
Đã gỡ ra cài lại mà vẫn bị
À, cái này không phải lỗi của Android Studio đâu bạn à. Đó là tình năng của Android Studio, chúng sẽ cảnh bảo cho ta biết class được khai báo nhưng không sử dụng ở đâu cả.
Điều này sẽ hạn chế việc code bị thừa, không dùng đến, làm code cồng kềnh hơn thôi.
Nếu bạn khai báo và sử dụng class ( hoặc method) ở đâu đó trong dự án là nó hết bị mờ liền à.
mình có 1 project ngày trước viết trên android studion 2. trên winxp giờ mình dùng android studio 3.4.1 thì ko mở được project cũ được, bạn có cách nào update project đó lên không, xin cảm ơn bạn
Hi
Bạn thử import project theo cách sau nhé: từ Android started -> Import project (Eclipse ADT, Gradle, etc.). Sau đó chọn “Open an existing Android Studio project” -> Rồi làm theo hướng dẫn của Android Studio.
Hi vọng bạn import thành công. Nếu vẫn không được thì gửi mail cho mình, mình sẽ hỗ trợ bạn convert project sang Android Studio 3.
Anh ơi cho em hỏi là ở phần tạo Layout Landscape, em chọn project file rồi nhưng nó lại không có mục res thì phải làm sao ạ
Em cảm ơn anh!!
Chào bạn,
Nguyên nhân có thể do bạn chọn một project trống khi tạo một project mới. Bạn có thể tự tạo res folder thủ công cũng được. Không vấn đề gì bạn ah.