Hiện nay, có rất nhiều dịch vụ lữu trữ file trên cloud như: dropbox, Google Drive, Box…Nếu bạn có ý định xây dựng một ứng dụng như quản lý file, chia sẻ file hay sao lưu dữ liệu người dùng lên cloud… thì bài viết này dành cho bạn.
Mình sẽ hướng dẫn cách tích hợp Google Drive vào ứng dụng để có thể dùng chọn file đã tồn tại, tải xuống và hiển thị file đó thông qua ứng dụng của bạn.
Google Drive SDK được sử dụng để kết nối với các file trên Google Drive của người dùng. Bạn sẽ sử dụng file picker được xây dựng và tích hợp sẵn của Google Drive. Công cụ này sẽ cho phép chúng ta chọn bất kỳ file nào có trên tài khoản Google drive của người dùng
Nội dung chính của bài viết
#1. Tạo ứng dụng Android để tích hợp Google Drive
Tất nhiên là ứng dụng sẽ được xây dựng bằng Android Studio. Nên bạn cần phải cài đặt trước Android Studio và JDK cần thiết trước nhé. Nếu bạn chưa hoàn thành bước cài đặt môi trường thì đọc bài viết này trước nhé: Cách cấu hình Android Studio và cài đặt JDK
Sau khi đã có đầy đủ công cụ, bạn mở Android Studio và tạo một project mới nhé
Từ Android Studio, chọn Start a new Android Studio project từ màn hình khởi động hoặc New Project từ File menu
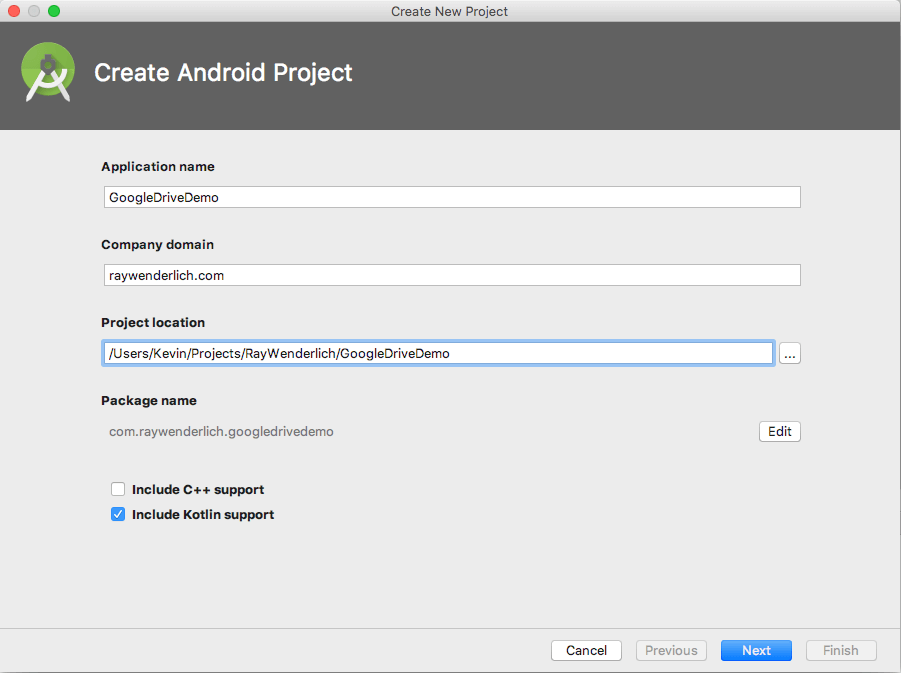
Tại màn hình này, bạn chỉ cần điền tên ứng dụng và tick vào ô include Kotlin support để có thể code được bằng ngôn ngữ Kotlin
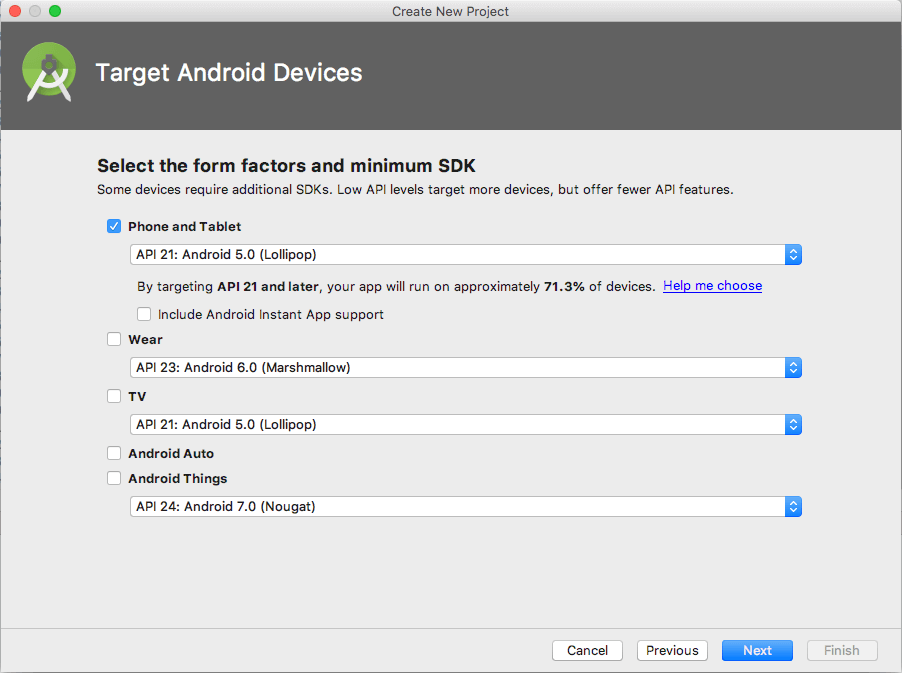
Màn hình thì không cần phải làm gì cả, cứ để mặc định và nhấn Next.
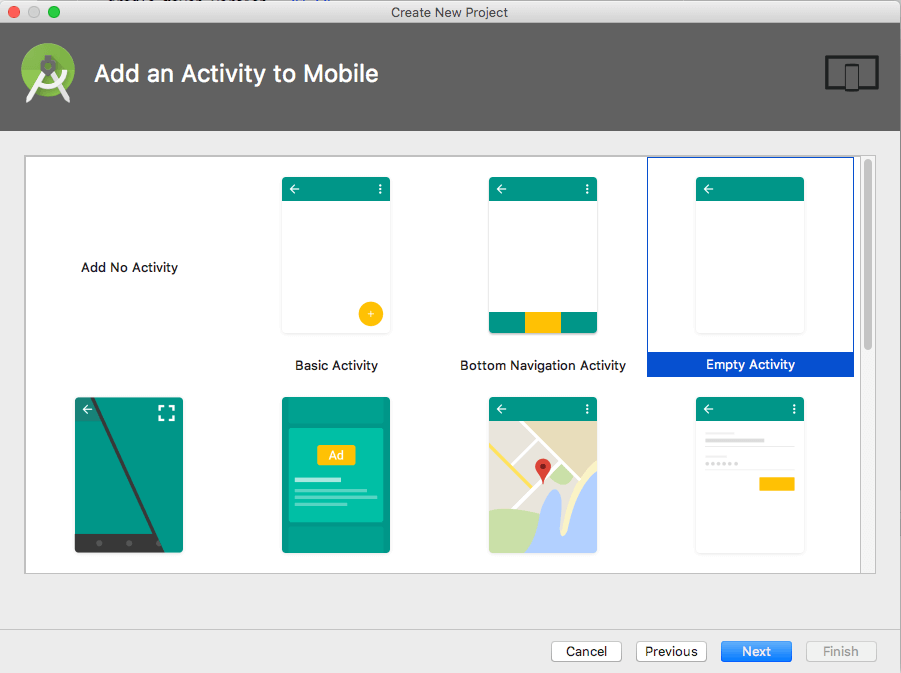
Chọn Empty Activity và nhấn Next.
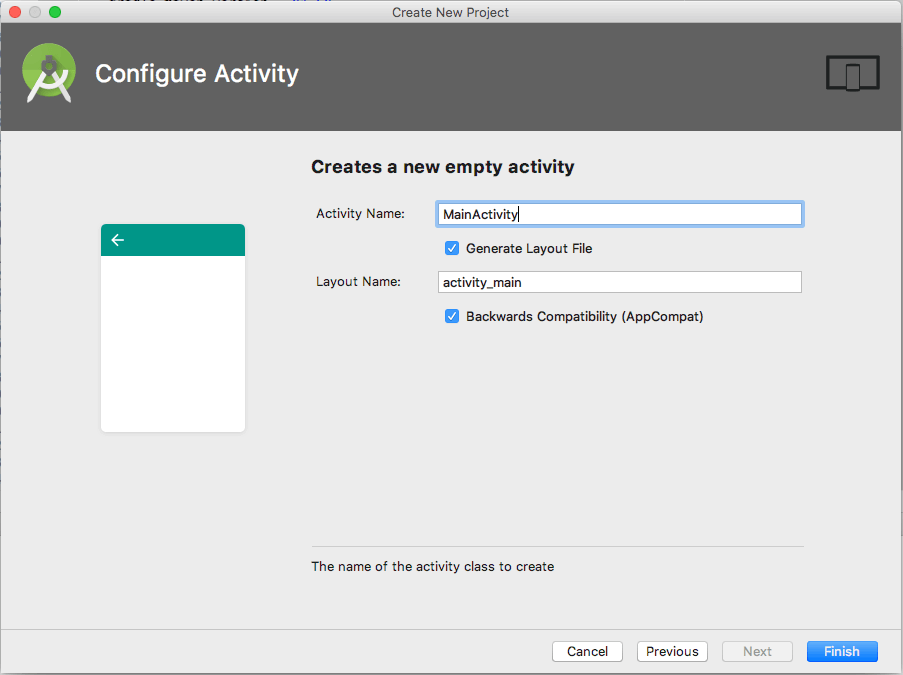
Click vào Finish.
#2. Đăng kí ứng dụng với Google Drive
Để sử dụng Google Drive SDK, bạn cần phải bật API cho ứng dụng
Các bạn làm như sau:
- Vào trang web Google Console.
- Đăng kí một tài khoản developer nếu bạn chưa có
- Tạo một project và nhấn nút Continue.
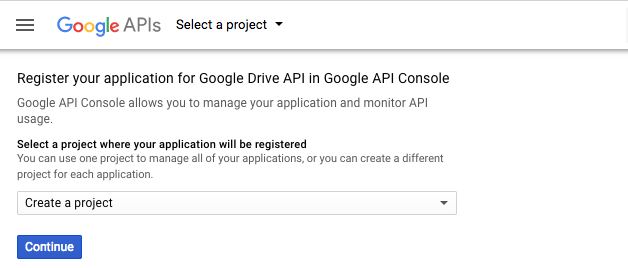
Thêm tên project và click vào Create
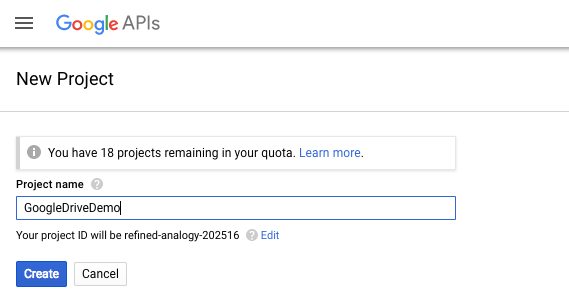
Chọn Library từ menu bên trái để đến màn hình tìm kiếm
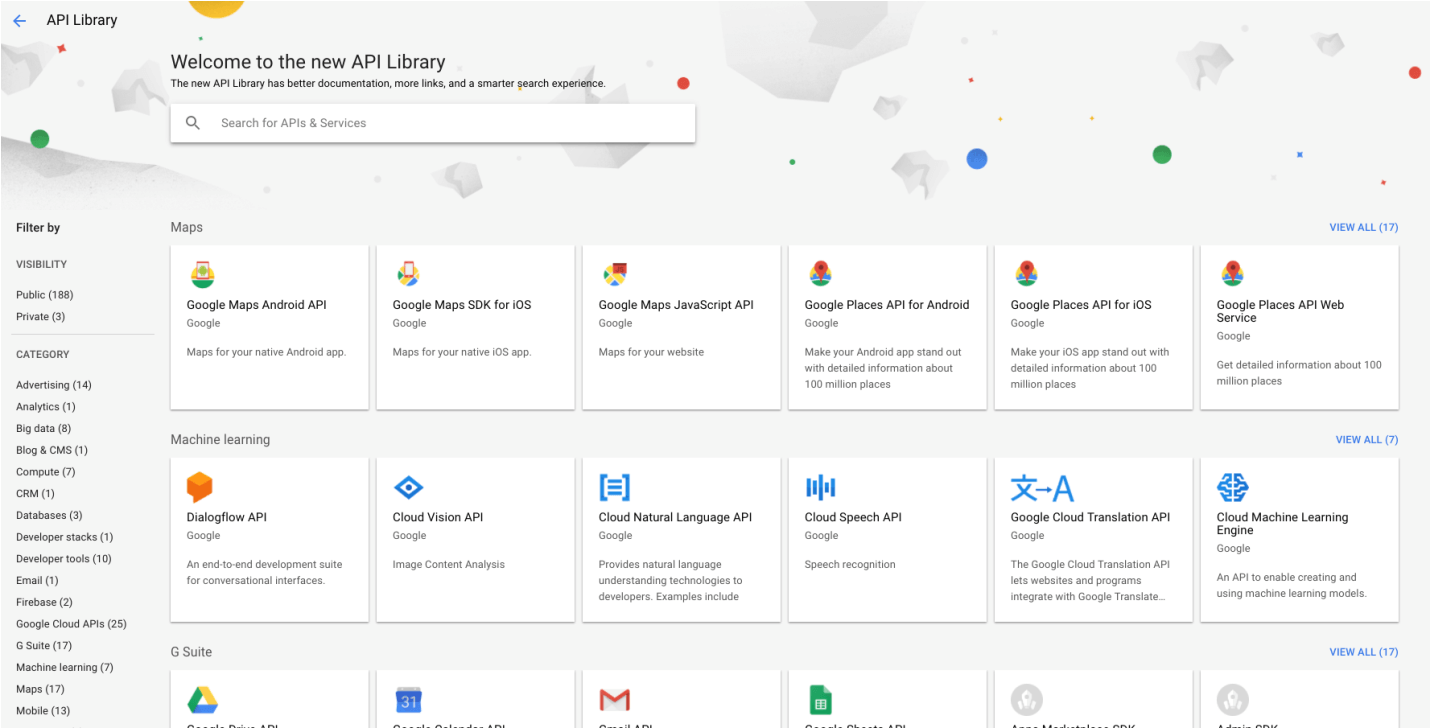
Gõ vào ô tìm kiếm từ khóa “Google Drive” và chọn Google Drive API.
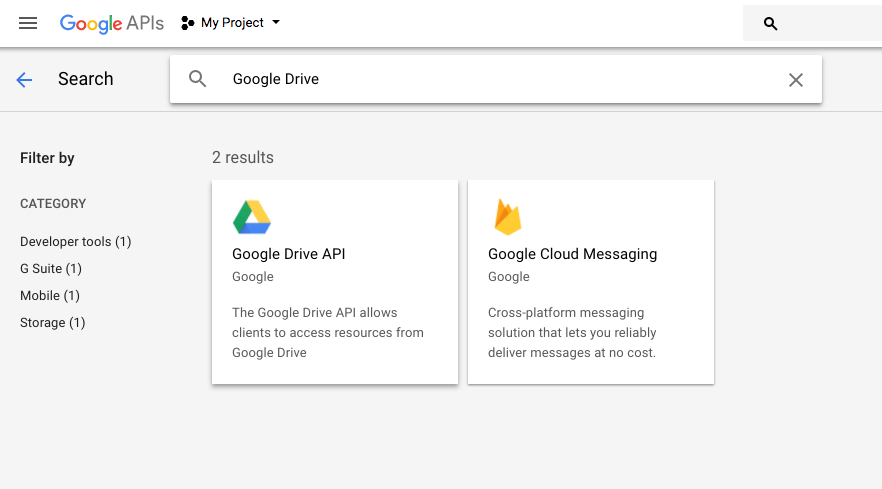
Chọn Enable.
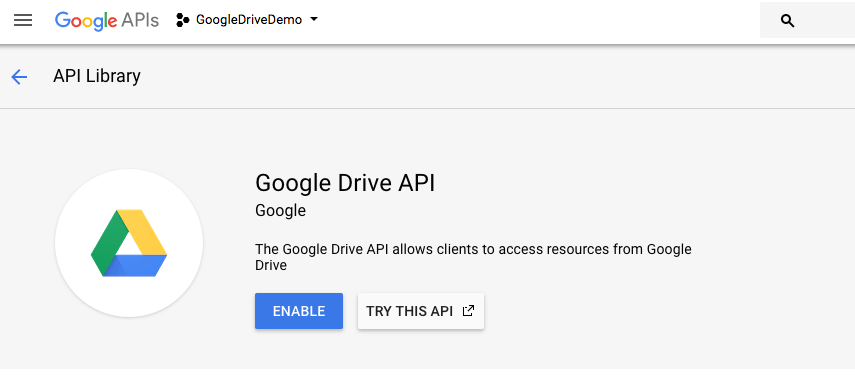
- Dành riêng cho bạn: Tự học lập trình Android trong 24 giờ – Khóa học cho người mới bắt đầu
#3. Đăng kí xác thực ứng dụng
Bạn có thể được yêu đặt tên cho ứng dụng xuất hiện trên màn hình yêu cầu người chấp thuận quyền truy cập vào tài khoản. Bạn cứ làm theo hướng dẫn là được
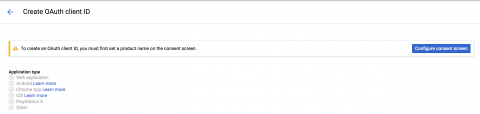
Bạn không cần thiết phải điền đầy đủ form bên dưới, chỉ cần nhập tên được yêu cầu là đủ. Ví dụ ở đây mình nhập là: GoogleDriveDemo. Xong xuôi thì nhấn Save:
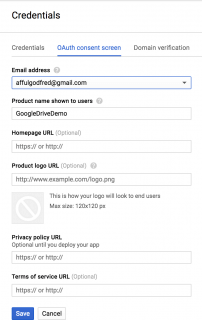
Click vào Create credentials.
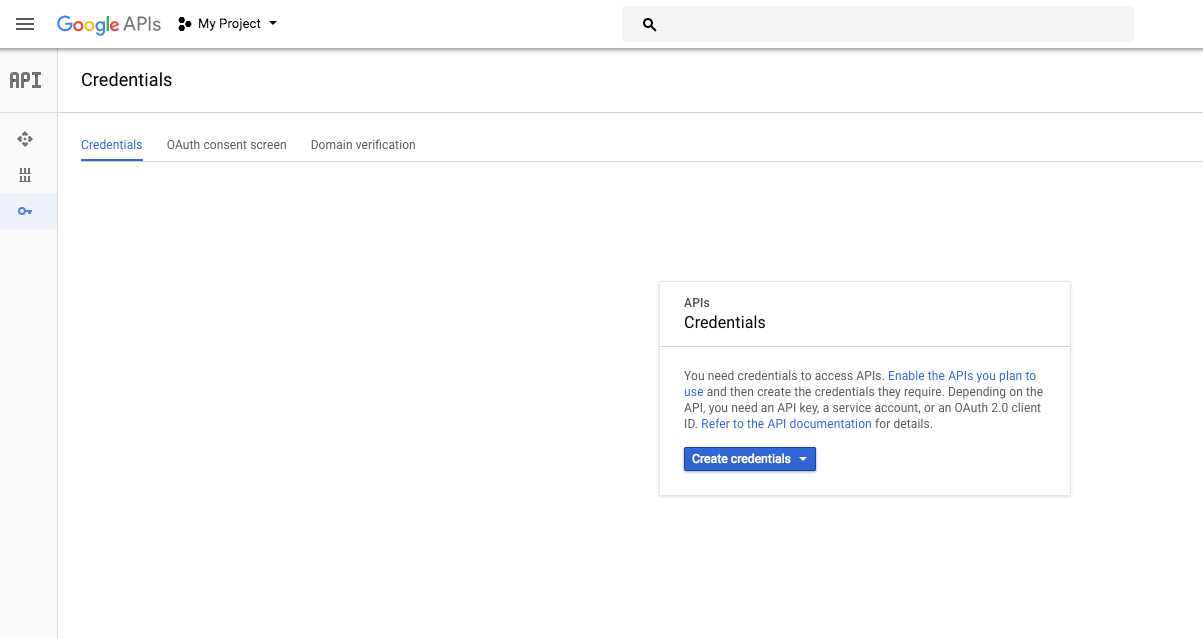
Chọn OAuth Client ID.
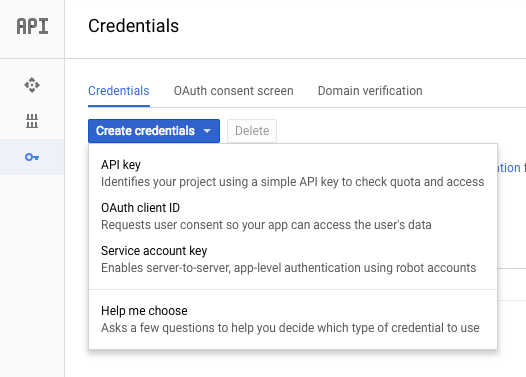
Chọn Android, nhập tên và tên package của ứng dụng android mà bạn đã tạo bằng Android Studio ở bước 1. Google gợi ý là tên package được lưu trong file AndroidManifest.xml. Tuy nhiên, có cũng có thể nó được lưu trong build.gradle với tag là applicationId.
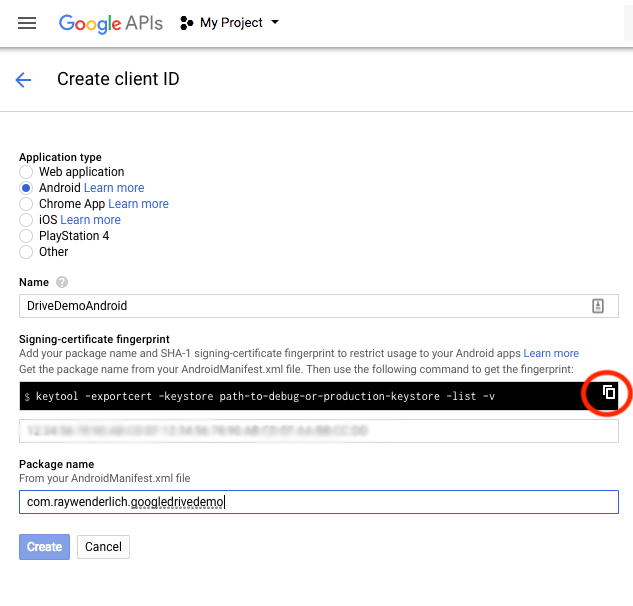
Bạn copy dòng lệnh rồi dán nó vào terminal(trên window bạn có thể làm như sau để mở terminal: Window + R rồi gõ CMD và nhấn Enter)
Thay đổi path-to-debug-or-production-keystore cho chính xác với máy tính của bạn:
- Trên máy Mac hoặc Linux: ~/.android/debug.keystore
- Trên Windows: %USERPROFILE%/.android/debug.keystore
Sau khi thực thi câu lệnh, bạn sẽ được nhắc nhập mật khẩu cho khóa keystore. Mật khẩu mặc định là để trống( không cần điền gì cả, chỉ cần nhấn enter là được). Vì vậy bạn chỉ cần nhấn Enter.
Nếu không có vấn đề gì thì bạn sẽ thấy kết quả như bên dưới:
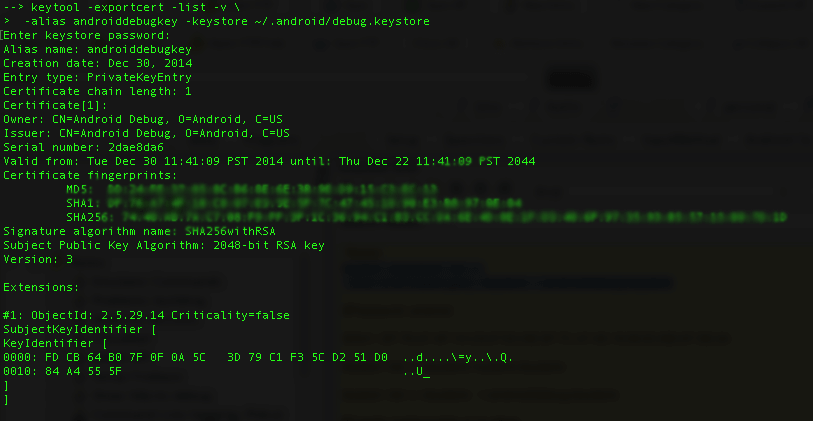
Bạn copy đoạn mã SHA1 vào trường text và nhấn Create. Hộp thoại Client ID sẽ xuất hiện. Nhấn OK.
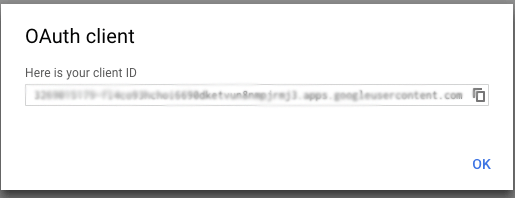
Bây giờ, bạn sẽ chuyển sang màn hình Credentials. Phân quyền trên Android bằng cách sử dụng mã SHA1 và tên package để xác định ứng dụng của bạn. Do đó bạn không cần phải lấy API key hay file cấu hình dạng JSON như các dịch vụ API thông thường hay làm.
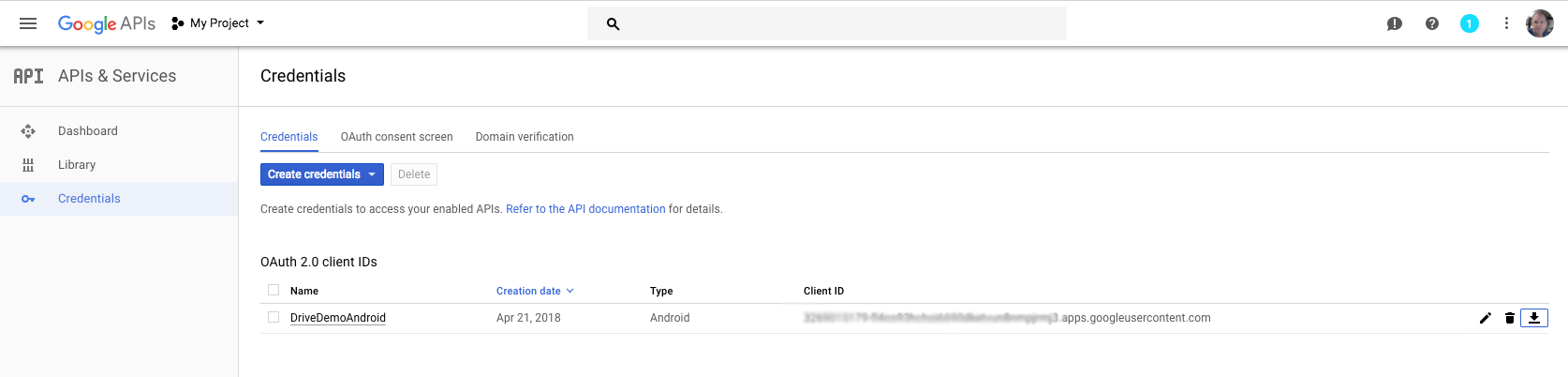
Như vậy là mình đã hoàn thành việc tạo ứng dụng mẫu và đăng kí với Google Drive. Phần tiếp theo, chúng ta sẽ code trên ứng dụng để xây dựng các tính năng cơ bản như: hiển thị file, download file, upload file lên tài khoản Google Drive của người dùng.
Nếu bạn có chỗ nào chưa rõ thì đừng ngần ngại comment để mình hỗ trợ nhé. Và đừng quên chia sẻ bài viết để mình có động lực tiếp tục hoàn thành bài viết nhé.














![[Angular-Day 3] Cấu trúc dự án Angular và Typescript compilation Cấu trúc dự án Angular](https://vntalking.com/wp-content/uploads/2021/06/series-angular2-p3-80x60.png)





Bình luận. Cùng nhau thảo luận nhé!